Bạn đang xem: Học photoshop cơ bản online
1. Khoá học tập Photoshop online
Trước khi ban đầu với câu chữ của khoá học photoshop online bọn họ sẽ cùng mọi người trong nhà điểm qua về photoshop và những điều cần xem xét khi học khoá học tập này.
Photoshop là gì?
Nói đến photoshop tín đồ ta vẫn nghĩ tức thì đến kĩ năng chỉnh sửa ảnh. Photoshop nổi tiếng mang đến mức, khi nói đến sự ảo diệu của không ít bức ảnh người ta sẽ thực hiện từ photoshop. Tuy nhiên photohsop trong thực tiễn được áp dụng với 2 mục đích đó là Chỉnh sửa ảnh cùng thiết kế. Mỗi fan học photoshop lại có một mục đích riêng rõ ràng như sau:
Photoshop sửa đổi ảnh: Photoshop được sử dụng rộng rãi với khả năng chỉnh sửa, cắt ghép hình ảnh. Nó được cho phép người dùng sa thải các khuyết điểm trên ảnh, thay đổi màu, giảm ghép những nội dung của rất nhiều bức hình ảnh với nhau. Đồng thời photoshop Ps đào thải những chi tiết không mong muốn; hay solo thuần chỉ là tách bóc lấy 1 phần của bức hình ảnh để có tác dụng tài nguyên cho quy trình thiết kế.
Photoshop Thiết kế: Photoshop thiết kế là chỉ các các bước sử dụng photoshop trong thiết kế. Tuy nhiên không có công dụng vẽ bá đạo như illustrator. Nhưng mà photoshop trong thi công cho phép chúng ta tạo ra những hiệu ứng, lớp màu, thêm bớt hình ảnh và sử dụng văn bản. Không ít người tham gia những khoá học tập photoshop với mục đích thiết kế.





3. Kết luận
Như vậy Tự học Đồ Hoạ đã cung ứng cho chúng ta Khoá học tập Photoshop online Cơ bản đến cải thiện 34 buổi ++. Đây là khoá học hết sức tâm tiết của chúng tôi. ước ao rằng với Khoá học Ps 100% không lấy phí này để giúp bạn phát triển kỹ năng của chính mình một giải pháp toàn diện. Hãy comment cho tôi biết chúng ta đã đọc đến dong sau cùng này nhé. Chúc bạn luôn luôn thành công.
Chưa lúc nào học Photoshop dễ dãi như hiện nay. Hàng trăm ngàn hướng dẫn miễn phí tổn trên Youtube, đứng thảng hàng ngàn nội dung bài viết trên Blog. Để việc góp phần nhỏ dại bé vào quy trình này. Mình gửi tới các bạn khóa học Photoshop cơ bản cho người mới bắt đầu. Nội dung trình bày dễ đọc trong khuyên bảo dài 2 tiếng. Được rồi, họ cùng tò mò những bước trước tiên nha.

Giới thiệu khóa đào tạo và huấn luyện Photoshop cơ bản
Giống như ngẫu nhiên môn học nào. Chúng ta cần đi tự những cách cơ bản, nhằm học Photoshop giỏi nhất. Cơ mà mình biết nhiều người không say mê học cơ bạn dạng đâu. Cùng mình cũng đã từng có lần như thế.
Học trường đoản cú ngọn siêu nguy hiểm. Họ không đọc mình đang làm cho gì. Hoặc luôn luôn nghi ngờ về năng lực của mình. Tại sao lại như vậy?
Chúng ta bắt buộc chạy cấp tốc đôi chân yếu đề nghị không nào? học cơ bạn dạng là cách tạo cho đôi chân mạnh bạo trước khi chạy thiệt nhanh. Đa số ao ước học thật nhanh để đạt mục đích, mà bỏ qua những bước cơ bản.
Nhưng chỉ việc phát sinh một vài ba vấn đề. Ví dụ, không biết thiết lập không gian thao tác trong photoshop. Hay sử dụng công chũm hợp lý. Chắc nên chạy đi hỏi tứ tung trên mạng rồi. Và mình đã trả lời hàng ngàn câu hỏi như vậy.
Khóa học Photoshop cơ bản, giúp bạn hiểu rõ phần đông gì cơ phiên bản nhất. Bao gồm, kiểm tra cấu hình máy tính, mở và di chuyển ảnh. Ngoài ra, các bạn cũng biết cách thao tác với những công cố trong Photoshop. Một cách chuẩn mực nhất.
Độ khó sẽ tăng dần đều trong phần cuối của khóa học. Bạn sẽ biết cách tách bóc nền, bóc tóc, sinh sản vùng chọn. Mình hy vọng mang về khóa học giỏi và không có tác dụng lãng phí thời hạn của bạn.
Chọn thông số kỹ thuật máy tính chạy Photoshop 2021
Chúng ta nên thực hiện Photoshop 2021 để triển khai việc đọc quả và tiết kiệm chi phí thời gian. Vậy làm sao biết máy tính xách tay chạy được Photoshop 2021? Mình liên tiếp nhận được thắc mắc như vậy qua trang tứ vấn. Nhiều bạn không download được Photoshop 2021. Một số chạy sai trái định. Vậy vì sao là gì?
Mình thấy rằng, chúng ta nên sở hữu Photoshop thẳng từ Adobe. Phiên bản gốc luôn hoạt động ổn định hơn các phiên bản lậu bên trên mạng. Máy tính xách tay mạnh kích thước nào cài bạn dạng lỗi cũng chậm rãi như rùa thôi. Cấu hình máy tính làm sao chạy xuất sắc Photoshop 2021?
Hiện tại, mình sử dụng 3 chiếc máy tính. Lắp thêm yếu nhất sử dụng bộ xử trí Core i3 với 4GB Ram. Một dòng Macbook áp dụng Core i5 với 4GB Ram. Máy nhằm bàn áp dụng Core i7 cùng với 16GB Ram.
Tất cả chạy xuất sắc phiên bạn dạng Photoshop 2021. Vớ nhiên, máy sử dụng bộ cách xử lý i3 sẽ chậm hơn. Nhưng hoàn toàn ổn định. Như vậy, bạn không phải băn khoăn lo lắng cấu hình máy vi tính chạy Photoshop 2021.
Một điểm quan trọng cần lưu giữ ý. Bọn họ nên thiết lập Windows 10 Pro nguyên bản. Đừng cài đặt những bạn dạng Windows rút gọn ở trên mạng. Trên lắp thêm Mac, thì nên chọn phiên phiên bản Catalina hoặc Big Sur. Như vậy, để phần lớn thứ hoạt động ổn định nhất. Bọn họ cần sử dụng ứng dụng nguyên bản.
Bố cục không khí làm việc trong Adobe Photoshop
Trước khi bước đầu chỉnh sửa ảnh. Chúng ta tìm hiểu cha cục không gian làm câu hỏi của Photoshop. Để hiểu phương pháp tắt mở, di chuyển, sắp tới xếp những công cụ. Đây là bước cơ phiên bản giúp tò mò Photoshop vui hơn.
Bạn sẽ biết bản thân đang có tác dụng gì, sửa lỗi như thế nào. Những thứ được trình bày chi tiết trong clip đính kèm. Trường hợp có bất kỳ phần nào không hiểu. Hãy nhằm lại comment phía dưới bài bác viết. Bản thân sẽ vấn đáp ngay khi gồm thể. Bây chừ chúng ta đến với phần mở hình ảnh nha.
4 phương pháp mở ảnh trong Photoshop
Mở hình ảnh trong Photoshop như vậy nào? Đây là câu hỏi rất đơn giản với người có kinh nghiệm. Nhưng qua không ít năm dạy dỗ học Photoshop. Mình thấy nhiều bạn chưa nắm vững cách mở hình ảnh đâu.
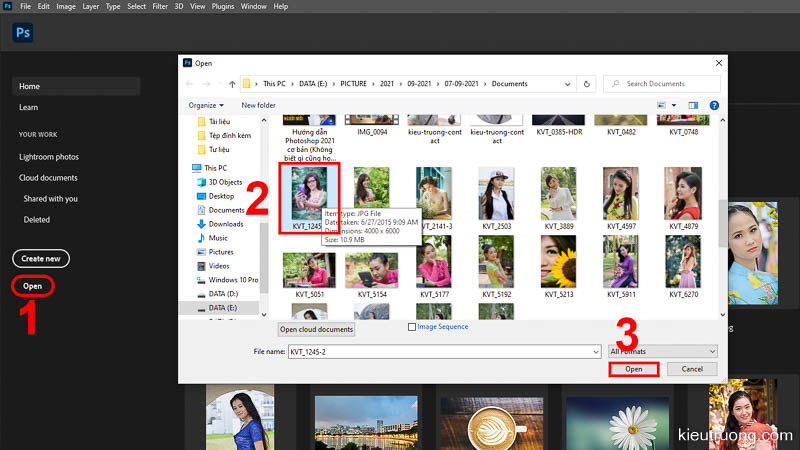
Cách đơn giản dễ dàng nhất, họ nhấn vào phím open bên trái. Sau đó, tìm tới thư mục lưu hình ảnh trên sản phẩm tính. Chọn bất kỳ tấm ảnh nào rồi nhấn mở cửa trong cửa sổ chọn ảnh. Ảnh sẽ được đưa vào Photoshop để bắt đầu chỉnh sửa.
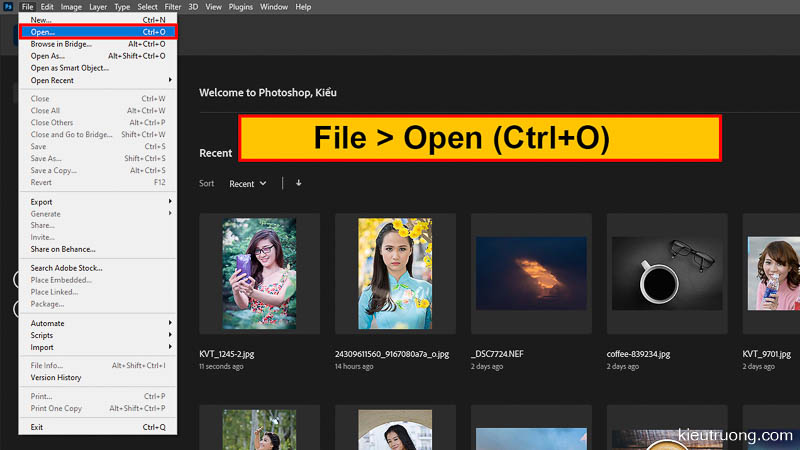
Cách truyền thống lịch sử hơn một chút. Bọn họ nhấn vào file > open rồi lựa chọn thư mục lưu ảnh.
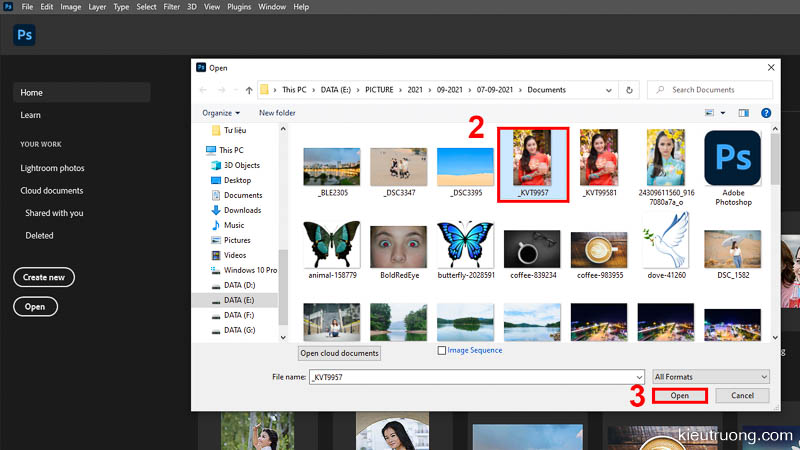
Tiếp tục chọn ảnh và nhấn mở cửa là xong. Hai biện pháp này có lại công dụng như nhau. Phù hợp với những bạn mới học Photoshop.
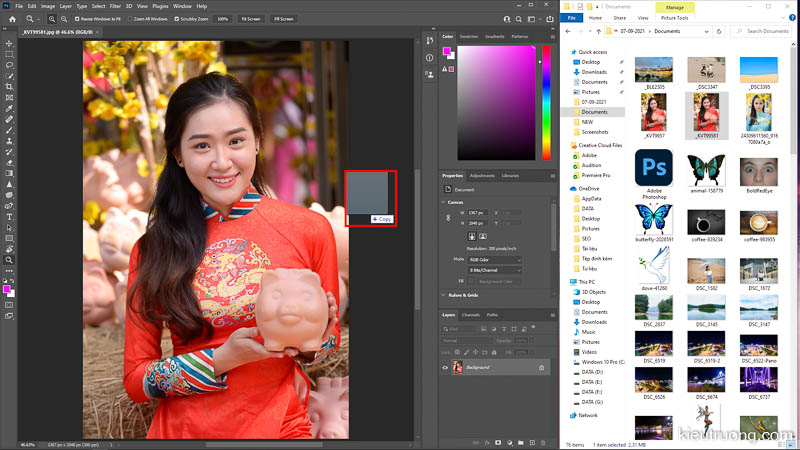
Ngoài ra, chúng ta cũng có thể mở folder lưu hình ảnh trên máy tính. Giữ loài chuột trái vào tấm ảnh, kéo vào trong Photoshop. Tiếp nối thả chuột ra là xong. Kế bên 3 bí quyết trên. Chúng ta có thể nhấn chuột cần lên hình ảnh và chọn open With > Photoshop 2021.
Như vậy, có nhiều cách mở ảnh trong Photoshop. Chúng ta cần nắm rõ mình đang làm cho gì. Để lựa chọn ra cách cân xứng với sở thích và máu kiệm thời gian nhất. Bọn họ cùng tìm hiểu Layer trong Photoshop nha.
Layer là gì? cách Copy Layer vào Photoshop
Layer là gì? chúng ta hình dung một cuốn Album. Các bạn thấy nhiều ảnh đặt chồng lên nhau đề xuất không? từng bức ảnh trong cuốn Album đó là một trong Layer. Bạn cũng có thể xếp chồng các layer, di chuyển, cắt, lên màu. Đây là cách đơn giản nhất để hiểu Layer vào Photoshop.
Thao tác mở ảnh, giống hệt như rút một bức ảnh trong album rồi chuyển vào Photoshop. Mỗi bức hình ảnh đó nằm trong một Layer riêng rẽ biệt. Bức hình ảnh đầu tiên gọi là Layer Background. Bởi vì nó nằm ở dưới cùng, làm cho nền mang lại Layer phía trên.
Vậy Copy Layer trong Photoshop như vậy nào? Cách dễ dàng và đơn giản nhất là giữ bên cạnh đó phím Ctrl+J nhằm nhân đôi Layer. Mỗi lần nhấn Ctrl+J sẽ tạo một bản mới. Đây là phương pháp mình hay sử dụng nhất. Cũng chính vì quen tay và cấp tốc hơn nhấn chuột.
Ngoài ra, chúng ta có thể nhấn chuột đề xuất vào Layer. Chọn mang đến Duplicate Layer.
Sau đó để tên cùng nhấn OK là xong. Bí quyết cuối cùng, bọn họ giữ chuột trái vào Layer, kéo đến biểu tượng tạo Layer new rồi thả ra. Các bạn hãy xem cụ thể cách kéo thả trong phía dẫn.
Như vậy, họ có nhiều phương pháp để nhân song Layer vào Photoshop. Tùy vào sở trường mà chọn lựa cách nào nha. Hiện tại tại, bản thân dùng phương pháp kéo chuột và dấn Ctrl+J.
Di chuyển hình hình ảnh trong Photoshop bởi Move Tool
Di chuyển hình hình ảnh trong Photoshop như vậy nào? các bạn chỉ việc bấm vào công thế Move Tool hoặc thực hiện phím tắt V. Một số trường phù hợp không thể thực hiện phím tắt. Hãy chuyển bộ gõ quý phái tiếng Anh nha.
Sau khi lựa chọn sang Move Tool (V). Bạn cũng có thể nhấp vào ngẫu nhiên vị trí như thế nào trong ảnh. Giữ loài chuột trái nhằm di chuyển. Tất nhiên, chúng ta có thể chọn một hoặc toàn bộ Layer. Đây là phương pháp di chuyển hình ảnh đơn giản độc nhất vô nhị trong Photoshop. Vậy còn giải pháp nào nữa không? chắc hẳn rằng có rồi.
Di chuyển hình ảnh trong Photoshop bởi Hand Tool
Bằng cách nhấn vào tính năng Hand Tool hoặc thực hiện phím tắt H. Sau đó nhấn giữ con chuột trái lên ảnh. Bạn cũng có thể di đưa bức ảnh tới bất kỳ vị trí làm sao trong Photoshop.
Tính năng Hand Tool vẫn di chuyển toàn bộ các Layer. Không lựa chọn từng Layer như trong Move Tool. Tùy mục tiêu sử dụng nhưng chọn giải pháp cho hòa hợp lý. Bạn thấy học áp dụng Photoshop dễ dàng và đơn giản không? bản thân thấy dễ và mình tin bạn cũng cảm thấy như vậy.
Dành thời hạn học Photoshop cơ bản qua nội dung bài viết này. Bạn sẽ không lúc nào phải học tập lại. Không lúc nào nhắn tin hỏi di chuyển hình ảnh có mấy cách, dùng ra sao nữa. Bản thân từng nhảy đầm cóc, nên biết những câu hỏi ngớ ngẩn như vậy. Bọn họ đến với hầu như phần nâng cao hơn nhé.
Xoay ảnh trong Photoshop như thế nào?
Bằng cách bấm vào công nạm Rotate View Tool hoặc phím tắt R. Kế tiếp nhấn giữ chuột trái lên ảnh. Chúng ta có thể xoay ảnh theo ngẫu nhiên hướng nào.
Chẳng rất nhiều vậy, bạn cũng có thể xoay đồng thời những ảnh. Trường hợp chưa quen tay. Chúng ta cũng có thể nhập thông số để luân chuyển ảnh. Giúp bạn xoay chính xác theo góc độ đã tính. Ngoại trừ ra, chúng ta cũng có thể lật ngược hình ảnh theo gợi ý này.
Cách Zoom hình ảnh trong Photoshop
Để tiếp tục, bọn họ tìm hiểu giải pháp phóng phệ và thu nhỏ tuổi trong Photoshop. Để phóng bự ảnh. Bạn hãy nhấn thẳng vào Zoom Tool hoặc áp dụng phím tắt Z. Ngoài ra có thể kết phù hợp với phím Shift và alternative text để chuyển giữa phóng phệ và thu nhỏ dại nhanh hơn.
Hiện tại, Photoshop cung cấp tính năng Scubby Zoom. Bạn phải kích hoạt kỹ năng này. Giữ chuột trái rồi đẩy chuột tăng trưởng hoặc đi xuống. Bức ảnh sẽ được phóng lớn thu nhỏ mượt mà lại hơn nhiều. Ngoài ra cách trên, bạn có thể nhấn phím Ctrl+ nhằm phóng lớn, Ctrl- nhằm thu nhỏ. Hoặc dấn Ctrl+1 phóng mập 100% và Ctrl+0 phóng vừa màn hình. Nếu có phần nào chưa rõ. Hãy comment phía dưới bài bác viết. Bản thân sẽ vấn đáp ngay khi bao gồm thể.
Xem thêm: 99 tranh vạn lý trường thành trung quốc đẹp nhất, tranh thêu vạn lý trường thành » fj0665
Cách viết chữ vào Photoshop
Trong phần này, họ tìm hiểu cách viết chữ trong Photoshop. Các bạn hãy bấm vào công chũm Type Tool hoặc phím tắt (T). Sau đó, lựa chọn font chữ, color và kích thước.
Tiếp tục nhấp vào ảnh và gõ như văn phiên bản thông thường. Chữ đã nằm bên trên một Layer mới. Chúng ta cũng có thể điều chỉnh lại phần đông thứ sau thời điểm viết. Chúc bạn thực hiện thành công.
Hướng dẫn cắt hình ảnh trong Photoshop
Để cắt hình ảnh trong Photoshop. Bọn họ nhấn thẳng vào mức sử dụng Crop Tool. Xung quanh ra, bạn có thể nhấn phím tắt C. Kế tiếp kéo đường giới hạn đến vị trí muốn cắt.
Xoay góc nào bạn muốn, rồi thừa nhận Enter. Phần bên trong khung Crop Tool sẽ được giữ lại. Chuyên nghiệp hóa hơn. Bạn có thể giữ con chuột trái cùng kéo trên ảnh để sinh sản vùng chọn.
Cách này cấp tốc hơn đối với kéo trên góc. Chúng ta thấy dễ không? Dù cố kỉnh nào đi nữa. Mình xin gửi lời chúc mừng sự kiên trì của bạn.
Chúng ta vừa đi qua 11 phần của khóa học photoshop cơ bản rồi. Hãy sinh hoạt một chút. Chúng ta sẽ chạm mặt lại trong phần xóa trang bị thể vào Photoshop.
Xóa người trong hình ảnh bằng Healing Brush Tool
Xóa tín đồ trong ảnh như chũm nào? Healing Brush Tool là công cụ rất tốt để thao tác này. Các bạn hãy nhấn thẳng hoặc sử dụng phím tắt J. Sau đó, giữ loài chuột trái để tạo ra vùng chọn phủ bọc chủ thể.
Ngay sau khi buông chuột. Photoshop phân tích vùng chọn và sửa chữa thay thế một cách hoàn hảo. Đây là cách dễ nhất để xóa người, xóa mụn và xóa nếp nhăn trong Photoshop. Chỉ việc chọn cùng quên đi. Mọi thứ hoàn hảo và tuyệt vời nhất và nhanh đến bất ngờ.
Hướng dẫn áp dụng Path Tool vào Photoshop
Nếu như Healing Brush không làm bạn hài lòng. Hãy đưa sang công dụng Path Tool. Chúng ta cũng có thể nhấn thẳng hoặc áp dụng phím tắt Shift+J. Lựa chọn vùng hình ảnh xóa với kéo sang vị trí mới.
Sau kia buông chuột ra là xong. Thay vì chưng để Photoshop auto xử lý như vào Healing Brush. Vào Path Tool, các bạn có quyền kiểm soát và điều hành nhiều hơn.
Xóa bạn trong hình ảnh bằng nội dung Aware Move Tool
Trong hai phần trước, chúng ta biết cách thực hiện Healing Brush, Path Tool nhằm xóa người trong ảnh. Để nắm rõ các tác dụng cơ bạn dạng trong Photoshop. Họ đến với tính năng content Aware Move Tool.
Giúp bạn dịch rời một vùng hình ảnh tới ngẫu nhiên vị trí nào. Hoặc tự động thay cố gắng vùng ảnh được chọn sau khi di chuyển. Bản thân tin, tới phần này bạn nào cũng rất có thể xóa người, xóa mụn trong Photoshop.
Khử đôi mắt đỏ trong Photoshop
Hiện tượng mắt đỏ thường lộ diện khi chụp cùng với đèn Flash. Đặc biệt là đèn Flash gồm sẵn trên đồ vật ảnh. Để không gặp mặt hiện tượng này. Bạn hãy bật chức năng khử đôi mắt đỏ bên trên đèn Flash.
Nếu như quên thì sao? Hãy vào vào Photoshop bấm vào công nỗ lực khử mắt đỏ. Hoặc thừa nhận phím tắt Shift+J tới khi thấy biểu tượng Red Eye.
Giữ con chuột trái vào chế tác vùng chọn phủ quanh mắt rồi buông loài chuột là xong. đầy đủ thứ được cách xử lý hoàn hảo. Dẫu vậy không tuyệt như thiên tài khử đôi mắt đỏ bên trên đèn Flash. Vì vì, khử đôi mắt đỏ bằng phần mềm không duy trì được vân bên trong mắt. Chúc bạn thực hiện thành công.
Xóa đồ vật thể trong Photoshop 2021 bởi Clone Stamp Tool
Clone Stamp Tool giúp xào luộc và xóa thứ thể vào ảnh. Bản thân thường phối kết hợp Clone Stamp với Spot Healing Brush để có tác dụng tốt nhất. Nhị tính năng này có vẻ cực kỳ giống nhau. Bạn hãy đọc thật kỹ giúp thấy sự không giống biệt.
Hướng dẫn thực hiện Brush Tool vào Photoshop
Trong phần, các bạn sẽ biết cách kiểm soát điều hành công ráng Brush. Bao gồm tăng giảm form size và cường độ hòa trộn. Đây là công cụ hay được dùng trong chỉnh sửa ảnh. Hãy mày mò kỹ để không mất thời gian học lại nhé.
History Brush
Để tiếp tục khóa học Photoshop cơ bản. Chúng ta tìm hiểu tính năng History Brush. Bạn có thể nhấn trực tiếp hoặc sử dụng phím tắt (Y). Tính năng này hoạt động ngược lại với Brush. Giúp điều chỉnh tác động của Brush lên ảnh. Cụ vì phải xóa đi làm lại từ đâu. Bây giờ, bạn có thể giảm màu và opacity bằng History Brush một cách dễ dàng hơn.
Tạo vùng chọn trong Photoshop bởi Marquee Tool
Chúng ta đến với công cụ Marquee Tool (M). Để tạo vùng chọn trước khi cắt ghép. Bạn chỉ việc nhấn trực tiếp vào Marquee Tool hoặc sử dụng phím (M). Sau đó giữ chuột trái trên điểm bắt đầu và kéo tới điểm kết thúc. Nhấn giữ phím Shift trong để tạo vùng trọn hình vuông
Ngoài ra, bạn có thể nhận Shift+M để chuyển quý phái Elliptical Marquee Tool. Giúp tạo vùng chọn theo hình Ellip. Nhấn giữ Shift trong lúc kéo chuột. Photoshop sẽ tạo vùng trọn tròn 100%.
Hướng dẫn thực hiện Eraser vào Photoshop 2021
Như tên gọi, tính năng Eraser hoạt động như một cục tẩy. Chúng ta chỉ việc nhấn trực tiếp hoặc sử dụng phím tắt (E). Sau đó cầm cố đổi kích thước mang lại phù hợp. Tiếp tục giữ chuột trái và kéo bên trên ảnh.
Bạn sẽ thấy Eraser xóa các điểm ảnh bên trên ảnh sẽ chọn. Để lộ ra ảnh hoặc layer phía dưới. Hoàn toàn giống với cục tẩy bút chì. Chúng ta đến với tính năng Lasso Tool trong khóa học Photoshop cơ bản nhé.
Tạo vùng lựa chọn trong Photoshop bằng Lasso Tool
Trong phần trước, chúng ta biết sử dụng Marquee Tool để tạo vùng chọn vuông và tròn. Đó là tất cả những gì Marquee Tool có thể làm được. Chúng ta không thể tạo vùng chọn bốn do, góc cạnh với Marquee Tool. Gắng vào đó, chúng ta bắt buộc sử dụng Lasso Tool để làm việc này.
Bạn chỉ việc nhấn trực tiếp vào Lasso Tool hoặc phím tắt L. Sau đó, giữ chuột trái và kéo bên trên ảnh. Photoshop sẽ tạo vùng trọn đúng như bạn đã vẽ. Ngoài ra, lúc nhấn Shift+L. Bạn sẽ chuyển sang tính năng Polygonal và Magnetic Lasso Tool. Để tạo vùng chọn bên trên góc cạnh và tự động hít như một thỏi nam châm. Hãy tham khảo trong đoạn phim để hiểu rõ cách hoạt động của Lasso Tool.
Cách áp dụng Object Selection Tool trong Photoshop 2021
Adobe trang bị tính năng Object Selection Tool phiên bản Photoshop 2021/2022. Giúp tạo vùng chọn cấp tốc hơn rất nhiều. Bạn chỉ việc nhấn trực tiếp vào Object Selection Tool hoặc sử dụng phím tắt (W). Photoshop sẽ tự động phân tích chủ thể trên ảnh. Sau đó, bạn chỉ việc nhấn vào chủ thể để tạo vùng chọn.
Ngoài ra, bạn có thể giữ chuột trái và tạo vùng chọn phủ bọc chủ thể. Trong Photoshop 2022, tính năng Object Selection Tool hoạt động rất chính xác. Chúc bạn thực hiện thành công.
Cách áp dụng Quick Selection Tool trong Photoshop 2021
Trong Photoshop, chúng ta nhấn Shift+W để chọn Quick Selection Tool. Sau đó, giữ chuột trái rồi kéo bên trên ảnh. Photoshop sẽ phân tích màu sắc, độ sáng của vùng lấn cận. Giúp bạn tạo vùng chọn rất nhanh. Tùy vào nhu cầu mà sử dụng Quick Selection Tool hay Object Selection Tool mang đến hợp lý.
Tách nền trong Photoshop bởi Select Subject Tool
Select Subject Tool là tính năng tuyệt vời nhất trong Photoshop 2021. Tính năng này, giúp bạn tách tóc, tách nền, tách người rất nhanh. Bởi vì, mọi thứ diễn ra hoàn toàn tự động. Bạn chỉ việc chọn ảnh, nhấn Select Subject Tool rồi tận hưởng. Những gì tuyệt vời nhất mình đã nói đưa ra tiết trong video clip rồi. Hãy dành thời gian tham khảo và thực hành. Chúng ta đến với các phần tiếp theo của khóa học photoshop cơ bản.
Cách áp dụng Pen Tool trong Photoshop 2021
Pen Tool giống như một cây bút vậy. Giúp bạn tạo vùng chọn chi tiết và đúng ý hơn. Bạn chỉ việc nhấn phím tắt (P) hoặc Shift+P. Để chọn các biến thể của Pen Tool. Sau đó tạo vùng chọn trên ảnh. Chắc chắn sẽ có vùng chọn chính xác từng điểm ảnh.
Adobe đã trang bị thêm Curvature Pen Tool trong Photoshop 2021. Để tạo đường cong dễ dàng hơn. Mọi thứ được trình bày rất chi tiết trong Video. Hãy dành thời gian tham khảo và thực hành nha. Nếu có phần nào không hiểu. Vui lòng để lại bình luận dưới khóa học Photoshop miễn phí này. Mình sẽ trả lời ngay khi có thể. Chúng ta đến với các tính năng còn lại.
Hướng dẫn thực hiện Dodge và Burn
Dodge dùng để tăng độ sáng điểm ảnh. Ví dụ, bạn muốn gương mặt người mẫu sáng hơn. Trong những khi không muốn chũm đổi độ sáng những vùng khác. Thì hãy chọn Dodge và gắng đổi mức Exposure hợp lý. Giữ và kéo chuột trái trên gương mặt người mẫu. Những điểm ảnh tại vùng đó sẽ sáng hơn. Ngược lại, tính năng Burn sẽ giảm độ sáng điểm ảnh trên vùng chọn.
Cách làm nét hình ảnh bằng Sharpen Tool
Như thương hiệu gọi, Sharpen Tool để tăng độ nét trên ảnh. Bạn chỉ việc di chuyển tới Sharpen Tool. Sau đó, chọn thông số phù hợp với nhu cầu sử dụng. Để ảnh nét như ý muốn muốn và nhấn OK. Mình tốt dùng Sharpen Tool để ảnh vào nét hơn và trong hơn. Đặc biệt khi xuất ảnh đăng lên Facebook.
Cách tăng sáng hình ảnh trong Photoshop
Có rất nhiều cách tăng sáng vào Photoshop. Bao gồm Camera Raw, Curve…Nhưng cách đối kháng giản nhất là sử dụng tính năng Exposure. Bạn chỉ việc chọn và nhập thông số là xong. Những vậy đổi sẽ xuất hiện bên trên ảnh ngay lập tức. Tính năng Exposure cũng dễ sử dụng hơn Curve rất nhiều. Phù hợp với những bạn mới học Photoshop cơ bản. Chúng ta vẫn tới những phần cuối cùng rồi đấy.
Thay thay đổi kích thước hình ảnh trong Photoshop
Bạn muốn cầm đổi kích thước ảnh để in ảnh hoặc đăng Facebook? Photoshop có nhiều tính năng để làm việc này. Cách đối kháng giản nhất là nhấn Edit > Image kích thước > Nhập thông số là xong. Phần mềm sẽ điều chỉnh lại kích thước ảnh gốc phù hợp với yêu cầu của bạn. Image size thường dùng để giảm kích thước ảnh. Và không hiệu quả lúc tăng kích thước. Bạn có thể tham khảo cách tăng kích thước và độ phân giải trong hướng dẫn này.
Làm trắng răng bởi Photoshop
Để tiếp tục, chúng ta tìm hiểu cách làm trắng răng trong Photoshop. Để ảnh chân dung trở yêu cầu đẹp hơn. Mọi thứ được giải thích bỏ ra tiết trong đoạn phim rồi. Bạn hãy thực hành để có kết quả tốt nhé. Nếu có phần nào chưa hiểu. Vui lòng để lại bình luận dưới bài viết này. Mình sẽ trả lời ngay lúc có thể.
Cách xuất ảnh trong Photoshop
Khi mới học Photoshop. Mình không biết xuất ảnh làm sao để cho đúng. Dẫn tới ảnh JPG bị sai màu. Lý do do không đúng hệ màu s
RGB và Adobe RGB. Qua hướng dẫn đưa ra tiết vào Video. Bạn sẽ biết xuất ảnh đến Facebook, mang đến Web một cách chính xác nhất. Quan trọng rộng cả, bạn sẽ hiểu mình cần làm gì. Để sử dụng vào những công việc khác. Chúc bạn thực hiện thành công ✌️.
Hướng dẫn áp dụng Shape vào Photoshop
Trong phần này, chúng ta tìm hiểu công cụ Shape Tool. Để tạo hình dạng vuông, tròn, elip và vẽ mũi thương hiệu trong Photoshop. Đây là tính năng rất cơ bản và được giải thích bỏ ra tiết vào video. Nếu có phần nào không hiểu. Hãy mạnh dạn bình luận dưới bài viết. Chắc chắn bạn sẽ nhận được câu trả lời tốt nhất.
Cài để Tool Bar
Muốn học Photoshop tốt, thì phải hiểu mọi công cụ, cài đặt và tính năng của phần mềm. Trong phần cuối này, chúng ta tìm hiểu cách cài đặt Tool Bar. Để sắp xếp, phân loại và khôi phục cài đặt mặc định của Photoshop. Mình tin chắc, phần này giúp bạn tự tin rộng mỗi khi học Photoshop đấy. Đảm bảo ko phải chạy đi hỏi về những cài đặt của Photoshop nữa.














