Cách tắt ngăn quảng cáo trên Chrome sẽ cho phép bạn thường xuyên xem website mà không xẩy ra báo lỗi. Bây giờ nhiều website yêu cầu người tiêu dùng phải tắt trình Adblock trên top google Chrome mới hoàn toàn có thể xem nội dung trên trang. Nội dung bài viết sau đây của kiến Thức phần mềm sẽ phía dẫn các bạn chi tiết các bước vô hiệu hóa khả năng chặn quảng bá trên Chrome.
Bạn đang xem: Tắt trình chặn quảng cáo
Hướng dẫn chi tiết cách tắt ngăn quảng cáo bên trên Chrome
Cách tắt ngăn quảng cáo trên sản phẩm tính
Bước 1: Click vào icon Thêm (ba lốt chấm) nằm tại góc bên đề xuất trên cùng của hình ảnh Chrome. Kế tiếp tại menu vừa hiện ra, bạn click vào tùy chọn cài đặt đặt.
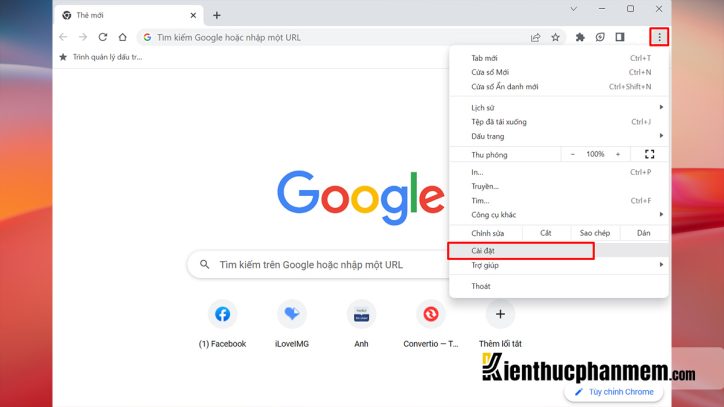
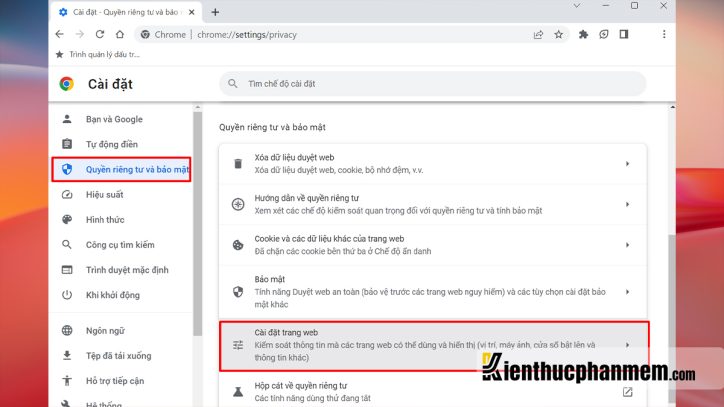
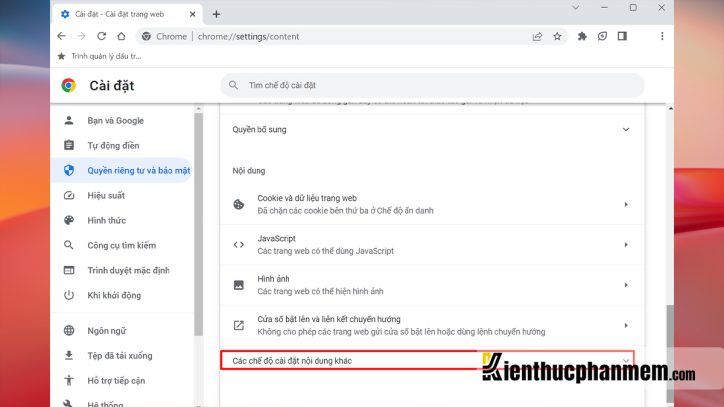
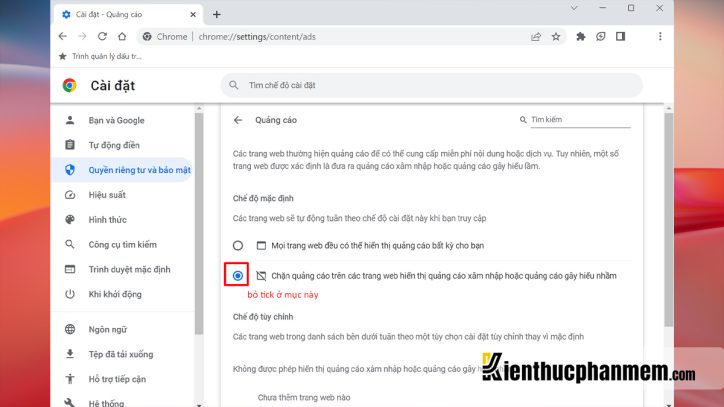
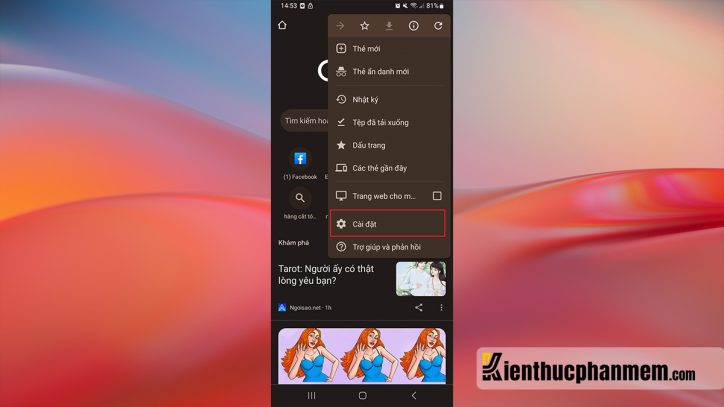
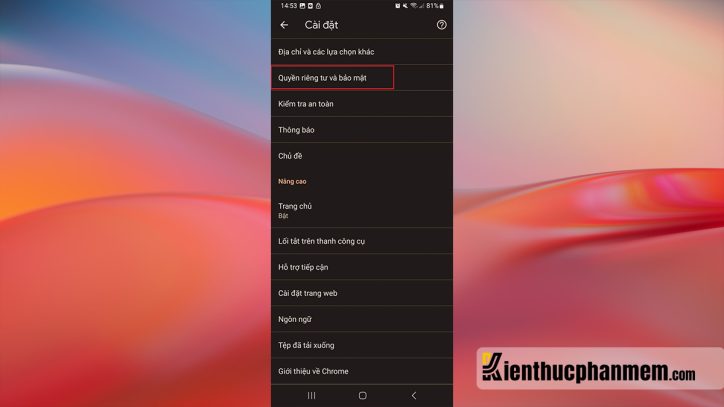
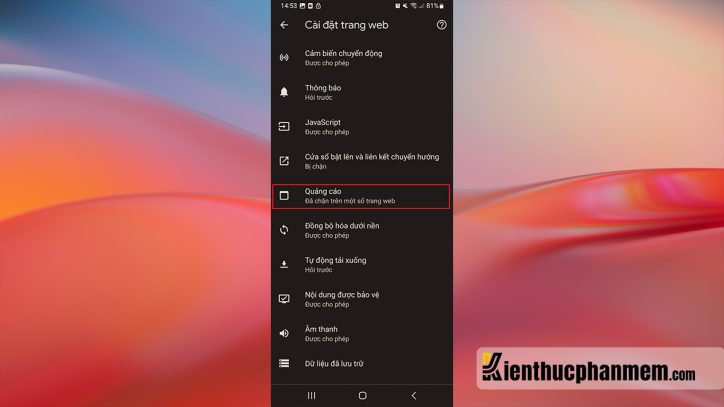
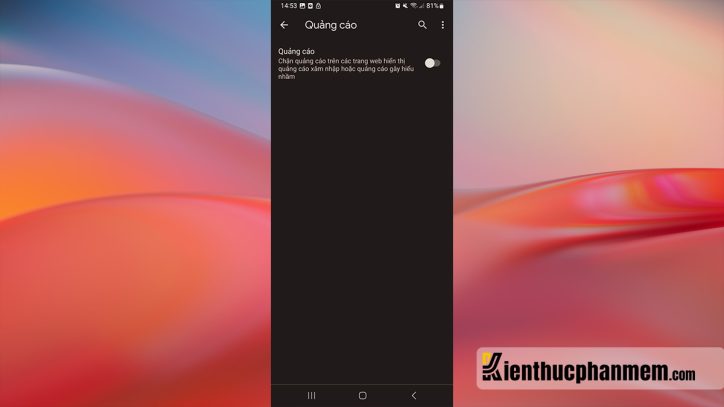
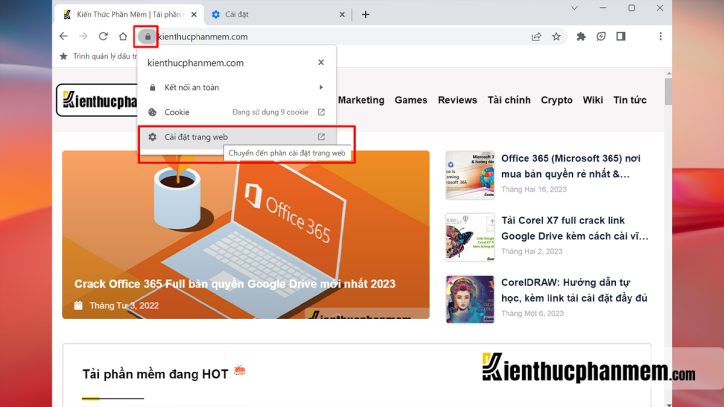
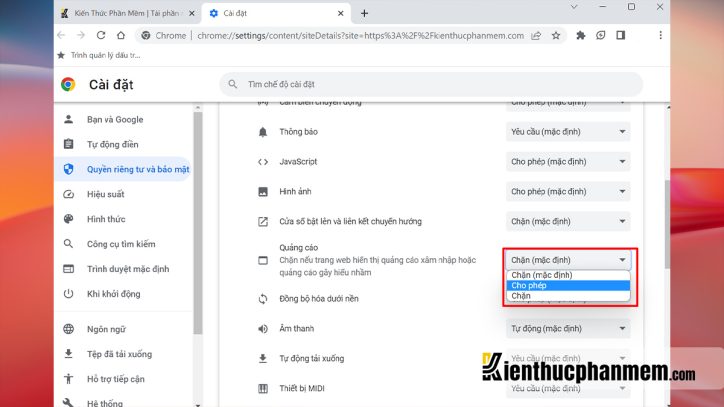
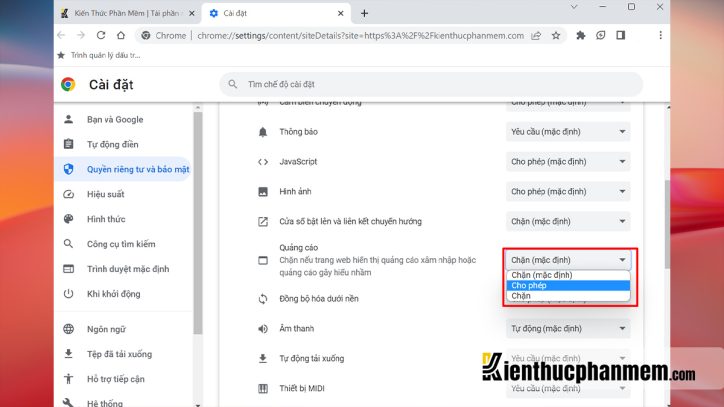
Bước 5: sau cuối bạn chỉ cần tải lại trang web là rất có thể truy cập bình thường.
Như vậy là chúng ta đã nỗ lực được một vài cách tắt chặn quảng cáo trên Chrome rồi. Google Chrome là phần mềm được thực hiện vô cùng thịnh hành hiện nay. Đối với một vài website yêu cầu cho phép quảng cáo, chúng ta cũng có thể thực hiện theo phía dẫn trên đây để có được trải nghiệm đọc báo tốt nhất. Chúc bạn triển khai thành công!
Download CCleaner Pro full crack bản quyền lâu dài kèm Key
Học cách bán hàng online đơn giản và dễ dàng mà tác dụng thời 4.0
Ban biên tập: kiến thức Phần Mềm
Chrome sẽ tự động loại quăng quật những quảng cáo hiển thị trên những website phạm luật Tiêu chuẩn quảng cáo tốt hơn để đem về trải nghiệm người dùng tối ưu nhất. Vào trường hợp nhận thấy quảng cáo đang bị xóa bất hợp lý và phải chăng trên website của mình, chúng ta hãy truy vấn vào link báo cáo trải nghiệm quảng cáo: https://support.google.com/webtools/answer/7072528. Hãy điền các thông tin được yêu ước để được Google cung cấp xử lý vấn đề.
Bước 1: Mở trình chu đáo Chrome lên với vào thiết lập đặt.Bước 2: thừa nhận vào cài đặt trang web.Bước 3: bấm vào tùy chọn hành lang cửa số bật lên và đưa hướng.Bước 4: Gạt công tắc ở mục ngăn ngừa website quảng cáo hiển thị pop-up và đưa hướng.
Bước 1: Tải ứng dụng Adblock Plus cho điện thoại i
Phone của bạn.Bước 2: Mở phần thiết lập của i
Phone > chọn Google Chrome.Bước 3: bấm vào Trình chặn Nội dung, tiếp nối bạn gạt nút công tắc ở mục Adblock Plus để kích hoạt khả năng chặn quảng cáo.
Bước 1: Mở trình coi sóc Chrome trên máy tính xách tay > click vào icon 3 chấm > chọn Quyền riêng bốn và bảo mật.Bước 2: nhấp vào mục cài đặt trang web. Kéo xuống cuối và lựa chọn mục các chế độ thiết đặt nội dung khác.Bước 3: Click vào mục Quảng cáo, tìm đến mục chính sách mặc định với tick vào mục ngăn quảng cáo trên các trang web quảng cáo hiển thị xâm nhập hoặc truyền bá gây hiểu nhầm.
Trên Chrome, pr trở thành 1 phần không thể thiếu thốn trong trải nghiệm duyệt y web hằng ngày của chúng ta. Tuy nhiên, thỉnh thoảng chúng có thể làm phiền với gây mất tập trung. May mắn thay, Chrome hỗ trợ một số bí quyết tắt, quăng quật chặn lăng xê trên Chrome điện thoại cảm ứng thông minh và lắp thêm tính. Giúp bọn họ tận thừa hưởng 1 trải nghiệm để ý web dễ chịu và thoải mái hơn. Nội dung bài viết này sẽ tìm hiểu về các phương thức cách tắt chặn quảng cáo trên Chrome để chúng ta có thể tùy chỉnh trình duyệt của bản thân mình theo ý muốn.
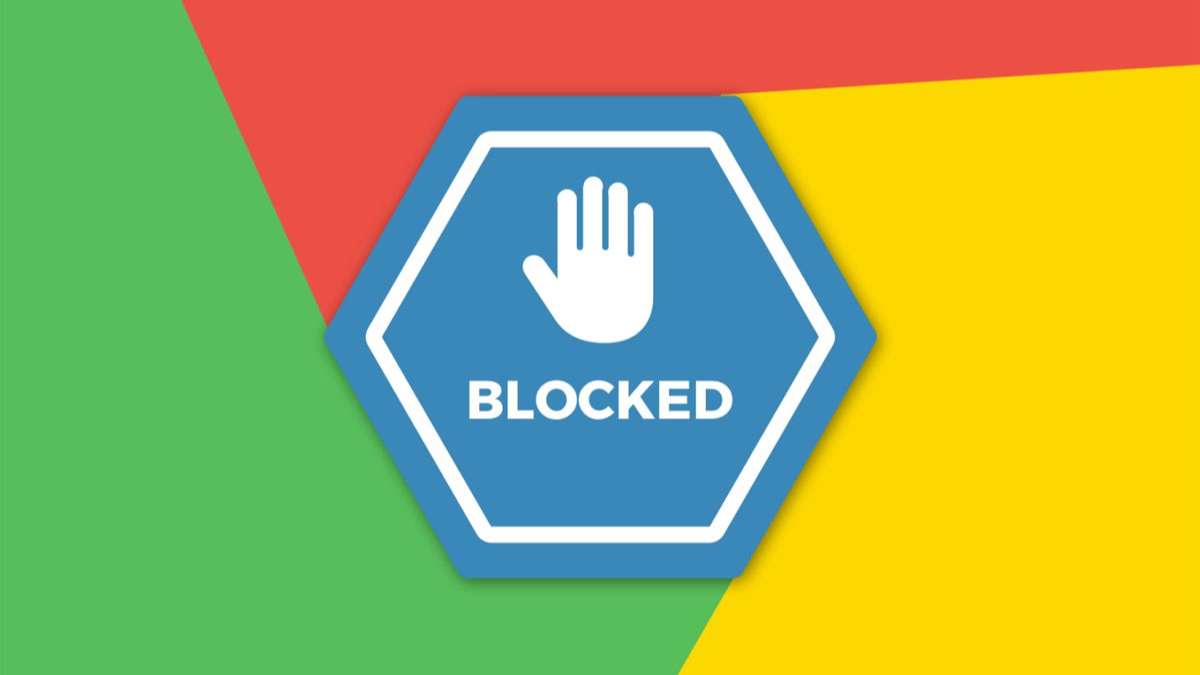
Cách tắt chặn quảng cáo Google Chrome trên thứ tính
Cách tắt ngăn quảng cáo trên Chrome vật dụng tính, chúng ta cũng có thể điều chỉnh các thiết đặt như sau:
Đầu tiên, hãy mở trình chăm chú Google Chrome trên máy tính của bạn. Tại góc trên cùng bên cần của cửa sổ trình duyệt, bạn sẽ thấy hình tượng "Thêm" (ba dấu chấm). Nhấp vào biểu tượng này và chọn "Cài đặt" từ thực đơn xuất hiện.
Trang cài đặt Chrome sẽ mở ra với những tùy chọn khác biệt để bạn tùy chỉnh cấu hình trình chu đáo của mình. Cuộn xuống dưới và nhấp vào "Quyền riêng tư và bảo mật" để truy cập vào những tùy chọn liên quan đến quyền riêng tư và bảo mật.
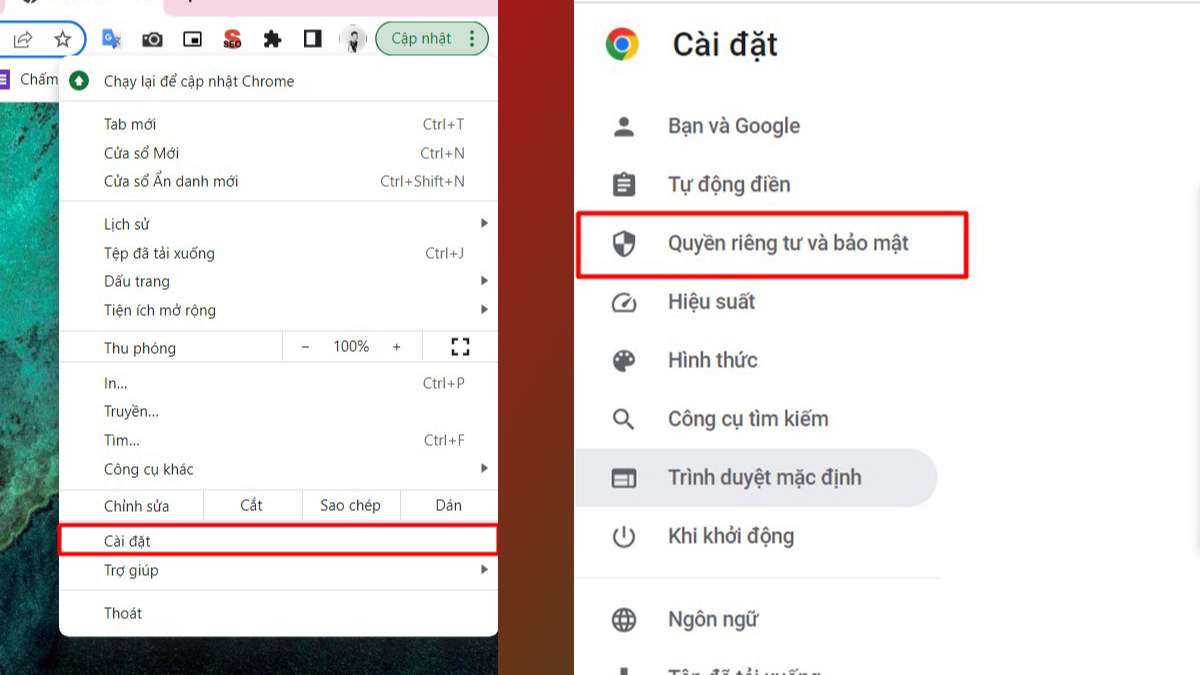
Tiếp theo, các bạn sẽ thấy mục "Cài đặt trang web". Nhấp vào đó để truy cập vào những tùy chọn liên quan đến cài đặt trang web.
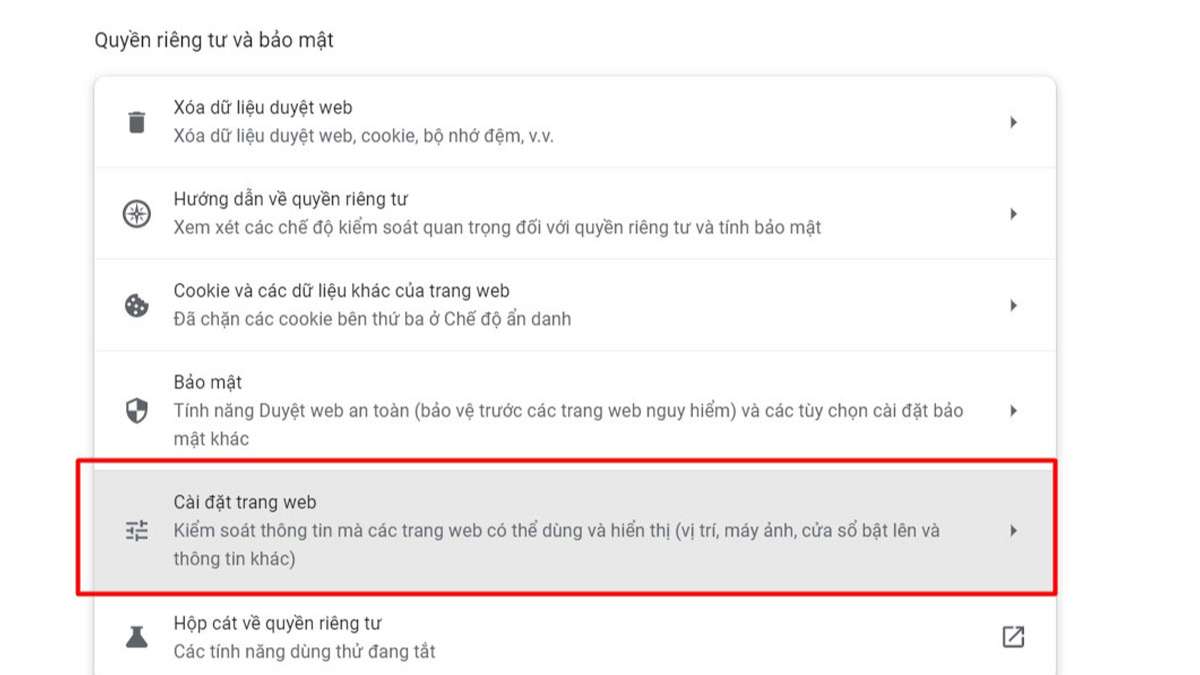
Trong danh sách những tùy chọn thiết đặt trang web. Hãy tìm cùng nhấp vào "Các chế độ thiết đặt nội dung khác". Điều này sẽ xuất hiện thêm các tùy chọn tương quan đến setup quảng cáo bên trên trình để mắt Chrome.
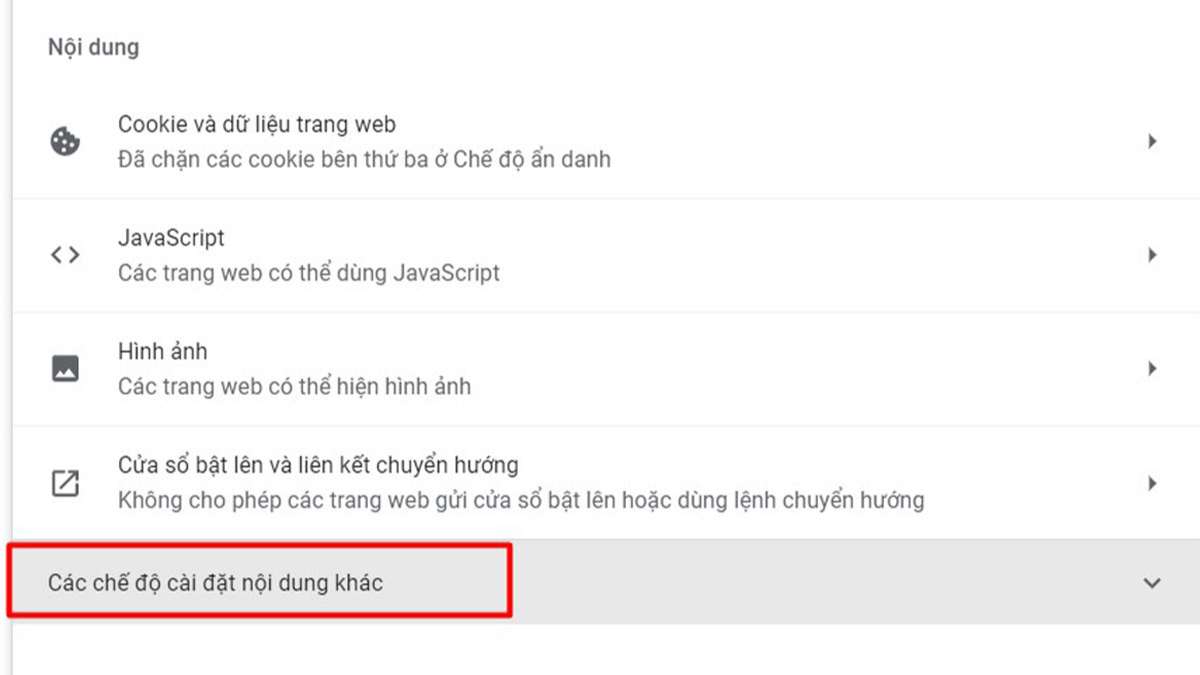
Trong phần "Quảng cáo", bạn sẽ thấy tùy lựa chọn "Chặn truyền bá trên các trang web". Để tắt chính sách này, đảm bảo rằng nút chuyển đổi (toggle) ở kề bên tùy chọn này được tắt đi. Khi chính sách này đã được vô hiệu hóa hóa, Google Chrome sẽ không còn chặn quảng bá trên bất kỳ trang web nào chúng ta truy cập.
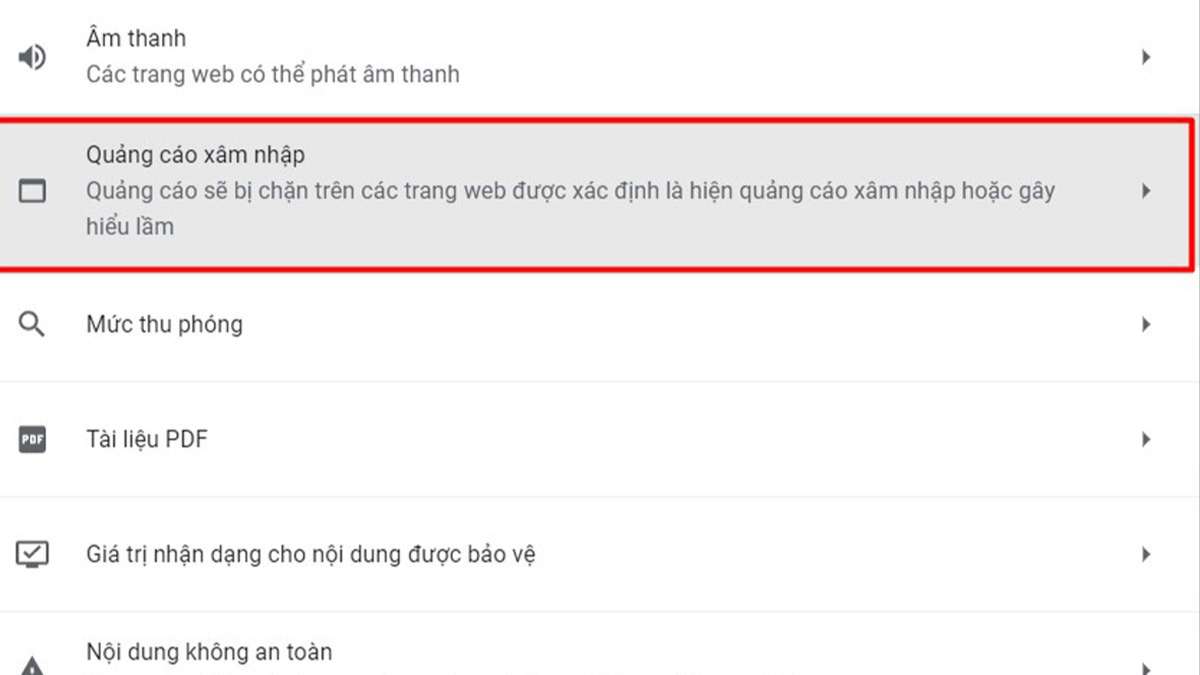
ách tắt ngăn quảng cáo bên trên Chrome điện thoại thông minh máy tính hãy bật/tắt nút đổi khác để sử dụng nhân kiệt chặn quảng cáo
Tuy nhiên, khi chúng ta tắt chặn quảng cáo, hãy ghi nhớ rằng một trong những trang web hoàn toàn có thể hiển thị nhiều quảng cáo khiến phiền toái hoặc làm giảm trải nghiệm duyệt web của bạn. Đồng thời, cũng cần xem xét rằng ko phải tất cả các quảng cáo là an toàn. Và một trong những quảng cáo hoàn toàn có thể làm xao lạc trang web hoặc rình rập đe dọa tính bảo mật của bạn.
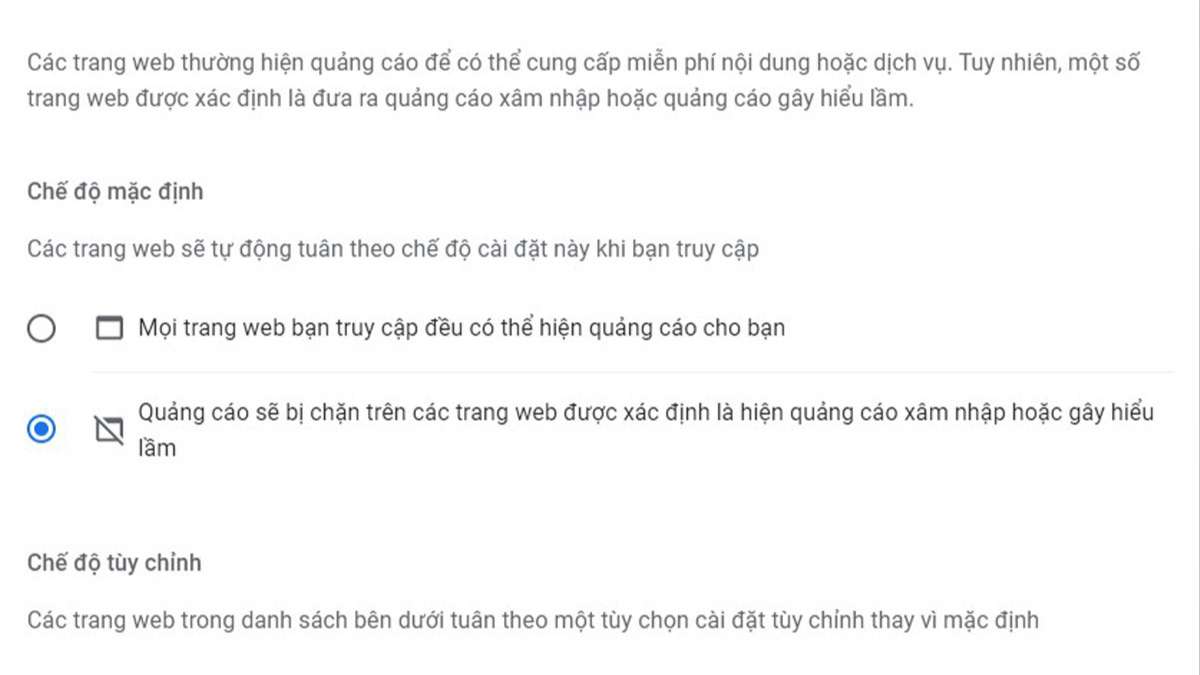
Nếu các bạn gặp ngẫu nhiên vấn đề nào tương quan đến quảng cáo trên trang web của bạn. Bạn cũng có thể sử dụng anh tài "Báo cáo trải nghiệm quảng cáo". Để đưa thông tin về vấn đề và tìm hiểu cách giải quyết và xử lý vấn đề đó. Bằng phương pháp tương tác và gửi bội nghịch hồi. Chúng ta có thể đóng góp vào việc nâng cấp chất lượng trải nghiệm coi ngó web. Không những cho mình hơn nữa cho xã hội người dùng Chrome khác.
Cách tắt ngăn quảng cáo Google Chrome trên điện thoại
Để biện pháp tắt ngăn quảng cáo trên Chrome điện thoại, bạn cũng có thể thực hiện các bước sau:
Đầu tiên mở ứng dụng Chrome trên smartphone hoặc máy tính xách tay bảng apk của bạn. Tìm và nhấn vào biểu tượng "Thêm" ở góc trên cùng bên buộc phải của bối cảnh Chrome. Biểu tượng này thường xuyên được biểu lộ bằng tía dấu chấm ngang.
Xem thêm: Senpai notice me là gì - senpai notice me
Trong thực đơn xổ xuống, chọn "Cài đặt". Điều này sẽ open sổ thiết lập trình duyệt. Nơi chúng ta có thể tùy chỉnh những cài đặt trên Chrome.
Trong trang thiết lập đặt, hãy cuộn xuống và lựa chọn "Quyền riêng tư và bảo mật". Điều này sẽ hiển thị những tùy chọn liên quan đến quyền riêng bốn và bảo mật thông tin trên trình duyệt.
Cách tắt chặn quảng cáo trên Chrome điện thoại thông minh điện thoại. Vào mục Quyền riêng tứ và bảo mật, nên lựa chọn "Cài đặt trang web". Điều này chất nhận được bạn làm chủ các thiết lập liên quan lại đến các trang web thay thể.
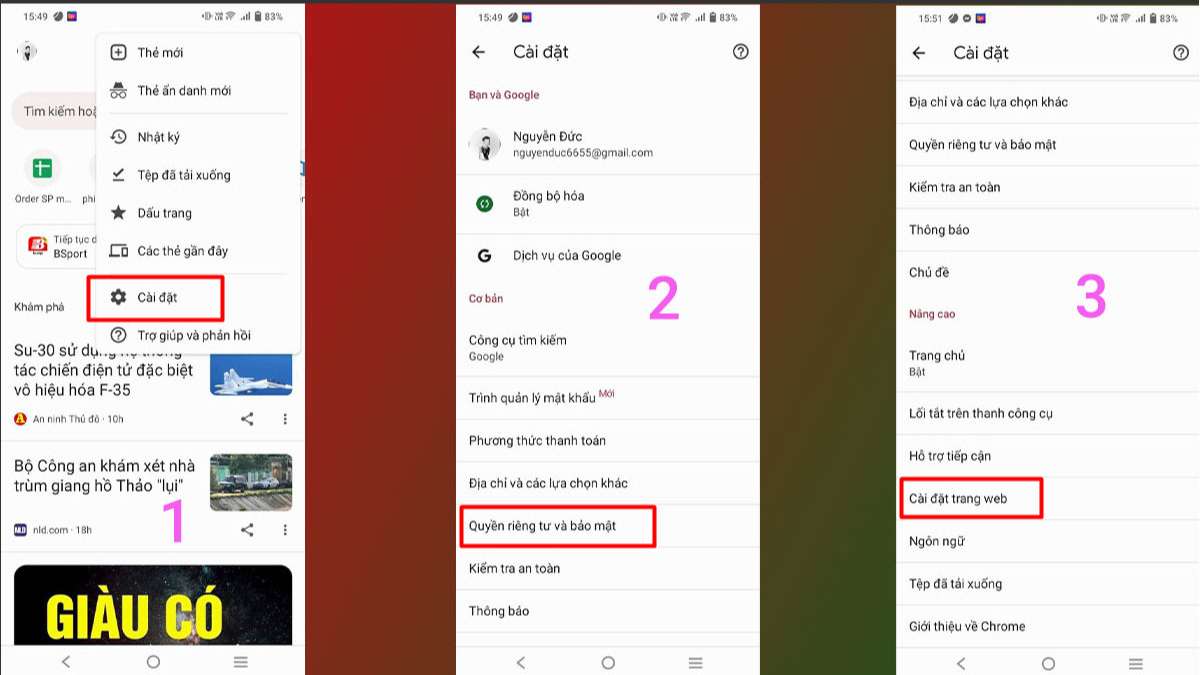
Trong list các cài đặt trang web, search và chọn "Quảng cáo". Điều này đã hiển thị những tùy chọn liên quan đến chặn quảng cáo bên trên trình phê chuẩn Chrome.
Trên trang thiết lập quảng cáo, bạn sẽ thấy một tùy chọn để tắt cơ chế chặn lăng xê trên các trang web hiển thị quảng cáo xâm nhập hoặc pr gây phát âm nhầm. Hãy tắt cơ chế này bằng cách nhấp vào nút biến đổi hoặc xác thực tắt tác dụng chặn quảng cáo.
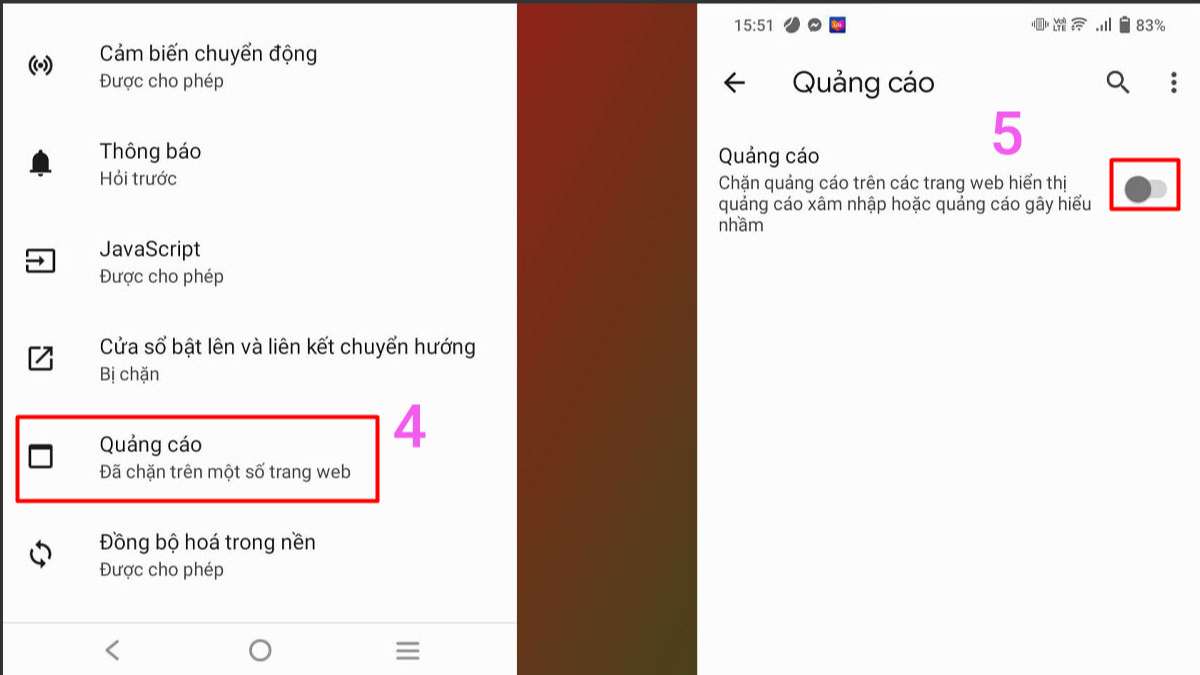
Khi sẽ tắt chức năng chặn quảng cáo. Bạn cũng có thể tải lại website hoặc truy vấn vào website mà bạn có nhu cầu xem quảng cáo. Chú ý rằng khi chúng ta tắt trình chặn quảng cáo bên trên Chrome. Một vài trang web hoàn toàn có thể hiển thị pr trong quy trình duyệt. Mặc dù nhiên, việc cho phép quảng cáo có thể tăng số lượng quảng cáo xuất hiện. Ảnh hưởng mang đến trải nghiệm coi ngó web của bạn. Các bạn cần cân nhắc trước khi tắt ngăn quảng cáo cùng luôn chú ý rằng một số trong những quảng cáo có thể không bình an hoặc khiến rối.
Cách cho phép hiển thị pr trên những trang web cụ thể
Để thêm nước ngoài lệ và chất nhận được quảng cáo trên một trang web ví dụ trên trình phê duyệt Google Chrome trên thiết bị tính, chúng ta cũng có thể làm theo các bước sau:
Việc thứ nhất trên máy tính xách tay của bạn, mở trình chăm chú Chrome bằng phương pháp nhấp vào biểu tượng Chrome trên màn hình hoặc vào thanh tác vụ. Truy vấn vào trang trình coi ngó web mà bạn muốn cho phép pr và đã biết thành tắt ngăn quảng cáo trên Chrome.
Trên thanh add web, các bạn sẽ thấy biểu tượng khóa hoặc thông tin. Đối với website được trình duyệt cho là an toàn, nhấp vào hình tượng khóa hoặc thông tin này. Nó thường xuyên được hiển thị phía trái của địa chỉ cửa hàng web.
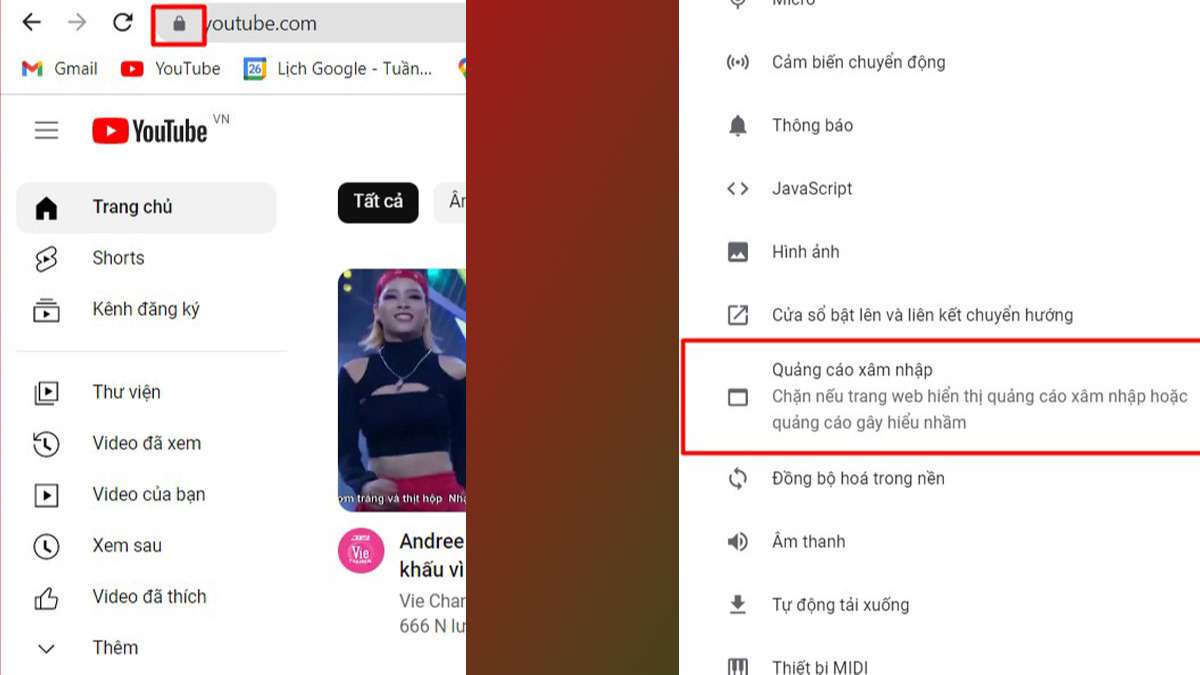
Một hành lang cửa số pop-up vẫn xuất hiện, hiển thị thông tin về trang web. Bao hàm các thiết lập liên quan mang đến quảng cáo. Tra cứu phần "Quảng cáo" trong cửa sổ pop-up với nhấp vào hình tượng mũi tên. Thường xuyên được bộc lộ bên nên của phần "Quảng cáo".
Trong thực đơn xổ xuống, các bạn sẽ thấy tùy chọn "Luôn được cho phép trên website này". Lựa chọn tùy lựa chọn này để thêm ngoại lệ và có thể chấp nhận được quảng cáo bên trên trang web cụ thể này.
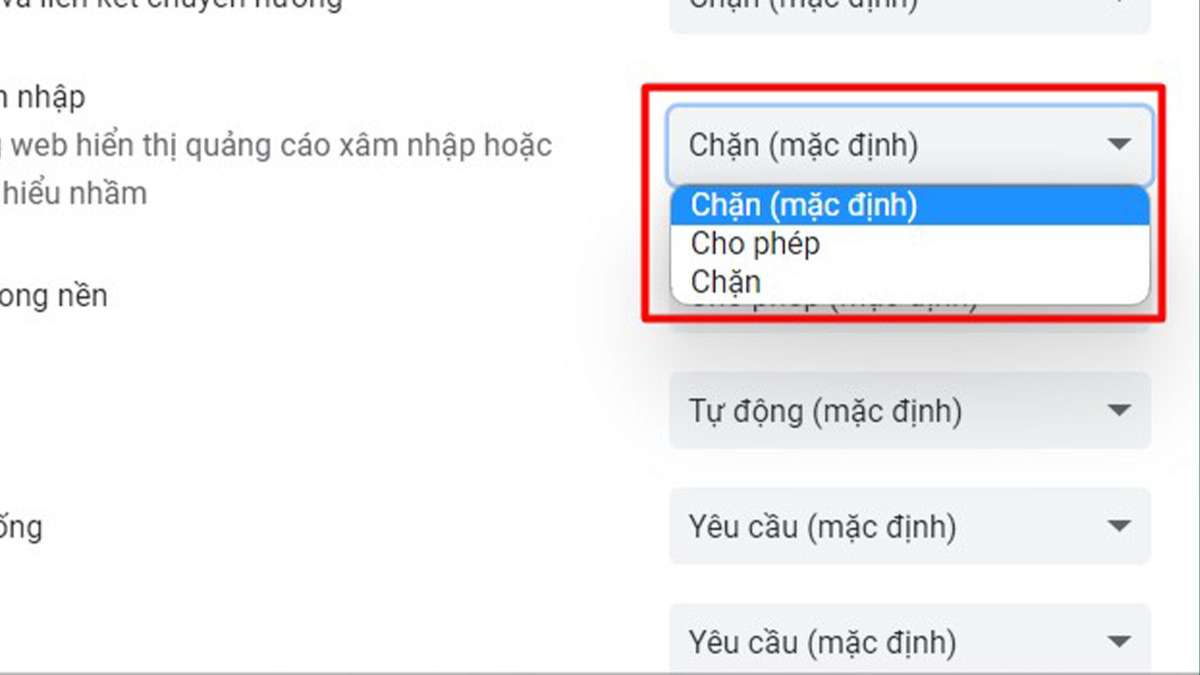
Cuối cùng, nhằm áp dụng những thay đổi. Hãy tải lại trang web bằng cách nhấp vào nút cài đặt lại trình chu đáo hoặc dìm phím F5 trên keyboard của bạn.
tắt ngăn quảng cáo trên Chrome, trình chăm chú Chrome sẽ được cho phép hiển thị lăng xê trên website bạn sẽ thêm ngoại lệ. Bằng cách thực hiện quá trình này, bạn có thể tùy chỉnh trình duyệt. Để phù hợp với nhu cầu của chính mình và cho phép quảng cáo trên những trang website mà chúng ta tin tưởng.
Tuy nhiên, hãy chú ý rằng quyết định cho phép bỏ chặn quảng cáo bên trên Chrome là quyết định của người tiêu dùng và phải được xem xét kỹ lưỡng. Mặc dù việc có thể chấp nhận được quảng cáo rất có thể giúp cung ứng các căn cơ trực tuyến. Duy trì trang web miễn phí, một vài quảng cáo hoàn toàn có thể không bình yên hoặc khiến phiền toái. Bởi vì vậy, lúc thêm nước ngoài lệ và cho phép quảng cáo. Hãy luôn luôn giữ sự tỉnh táo khuyết và bảo vệ trang website được truy vấn là đáng tin cậy và an toàn.
Tổng kết
Cách tắt ngăn quảng cáo trên Chrome trên điện thoại thông minh di rượu cồn hoặc máy tính xách tay là một cách để kiểm thẩm tra trải nghiệm coi ngó web của bạn. Tuy nhiên, trước khi ra quyết định tắt hay bỏ chặn quảng cáo, hãy hãy nhớ là việc được cho phép quảng cáo hoàn toàn có thể làm tăng con số quảng cáo xuất hiện thêm trên những trang trình duyêt web của Chrome và tác động đến thưởng thức của bạn. Quanh đó ra, một số trong những quảng cáo hoàn toàn có thể không an toàn hoặc tạo rối.














