Bạn đang xem: Tăng tốc win 8.1 pro
Thông hay khi nói đến tăng tốc máy vi tính là bạn ta hay nghĩ tới câu hỏi sử dụng phần mềm để dọn dẹp và tối ưu hệ thống, CCleaner là trong những phần mềm được tấn công cao chúng ta cũng có thể tải CCleaner miễn tầm giá để sử dụng. Có khá nhiều nguyên nhân dẫn tới máy tính của công ty bị chậm chúng ta có thể tham khảo biện pháp làm sau đây để tăng speed Windows 8.
6 cách để tăng tốc Windows 8
1. Bật tính năng khởi hễ nhanhĐây là tính năng vượt trội của Windows 8 mà những hệ quản lý trước đó chưa được tích hợp. Bạn hãy bật thiên tài khởi rượu cồn nhanh theo phong cách sau:Vào Control Panel, mở Power Options và nhấp vào Choose what the nguồn button does
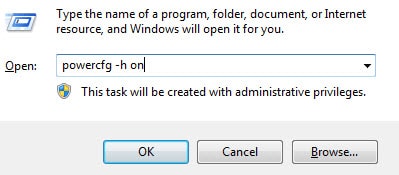
2. Vô hiệu hóa chương trình không sử dụng.Những lịch trình không áp dụng làm máy của chúng ta chạy chậm bởi thế rất tiêu tốn lãng phí tài nguyên máy. Chúng ta hãy vô hiệu hóa hóa chúng bằng phương pháp dưới đây:Nhấn Windows+R để nhảy hộp Run và gõ msconfig => bấm OK.
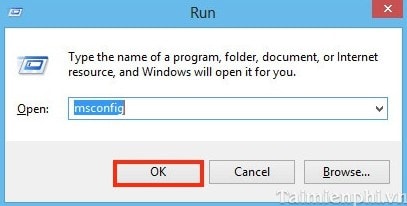
Trong bảng System Configuration lựa chọn Tab Services: Tích chọn Hide all Microsoft services, tiếp theo sau bạn lựa chọn vào Disable all nhằm vô hiệu toàn bộ các ứng dụng đang chạy trên khối hệ thống hoặc bạn cho tùy lựa chọn từng ứng dụng 1 sau khoản thời gian làm ngừng bấm Apply để áp dụng thay đổi.
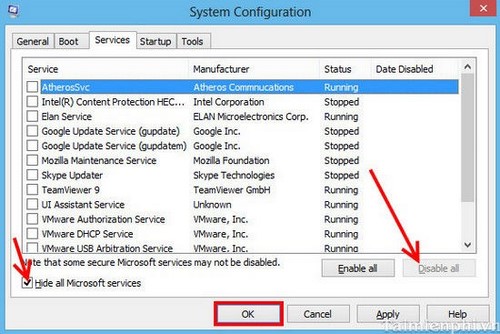
3. Chạy Disk Defragmenter/chống phân miếng ổ đĩa.Quá trình hoạt động của máy sẽ tạo nên ra những những khối tập tin, các khối này ngày một nhiều và để lâu sẽ gây hại tới ổ cứng hay còn được gọi là phân mảnh ổ cứng.Disk Defragmenter được tích vừa lòng sẵn bạn chỉ việc click chuột phải vào ổ mong muốn chống phân mảnh => chọn xuống Properties
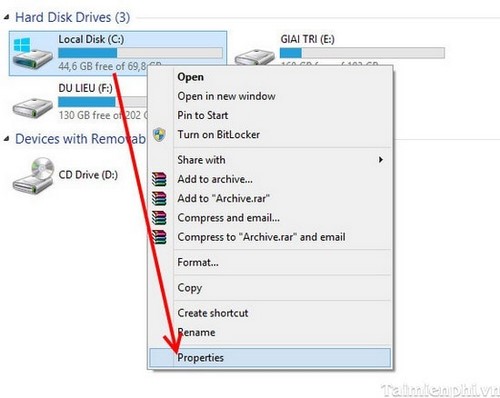
Một vỏ hộp thoại mở ra bạn chọn thẻ Tool => bấm chọn Optimize
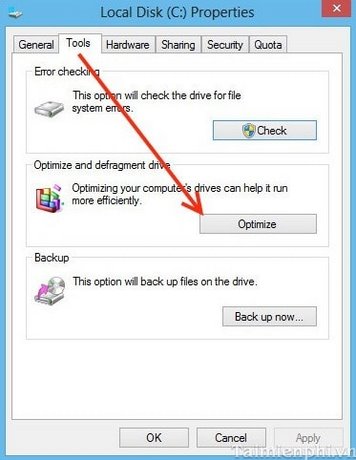
Tại đây chúng ta chọn ổ buộc phải chống phân mảnh tiếp nối nhấn Analyze. Tùy theo vào dung tích ổ mà quy trình này diễn ra nhanh hay chậm sau khi dứt bạn chỉ cần nhấn Close.
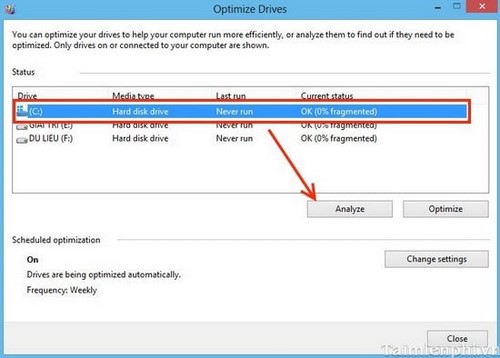
4. Hiệu chỉnh mục khởi độngCó đa số phần mềm, chương trình vẫn tiếp tục "âm thầm" chạy khi máy tính khởi động. Điều đáng nói là nó làm bớt đáng đề cập hiệu xuất hoạt động của máy tính nhất là lúc khởi động. Bạn nên chọn những chương trình cần thiết với mình với tắt vứt nếu chúng không nên thiết.Nhấn Windows+R để bật hộp Run cùng gõ msconfig => bấm OK. Chọn thẻ Startup, trên đây bạn chọn phần đa chương trình không quan trọng và Disable chúng.
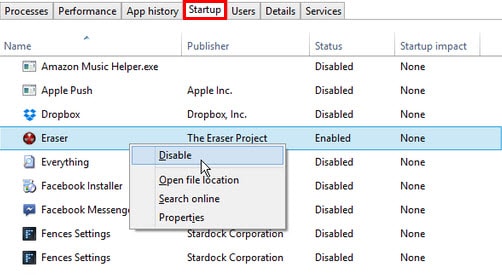
5. Gỡ vứt các ứng dụng không yêu cầu thiếtNhững ứng dụng không cần sử dụng tới hoặc các bạn vô tình cài đặt thêm vào máy nhưng không biết, các bạn hãy kiểm tra và gỡ bỏ chúng bởi cách
Vào Contrl Panel => chọn Unintall a program hoặc vào Run gõ Control
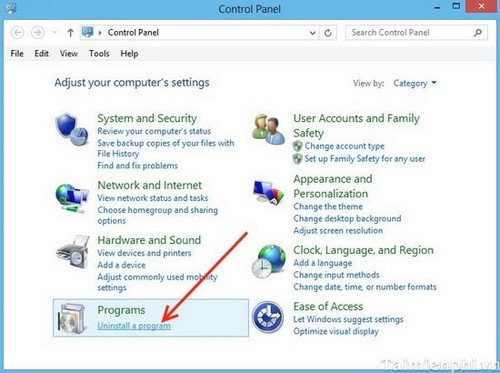
Chọn chương trình/phần mềm rồi chuột nên chọn Uninstall để gỡ chúng làm bởi vậy Windows sẽ không load chúng mọi khi khởi động hay cập nhập phiên bản mới trong quy trình sử dụng.
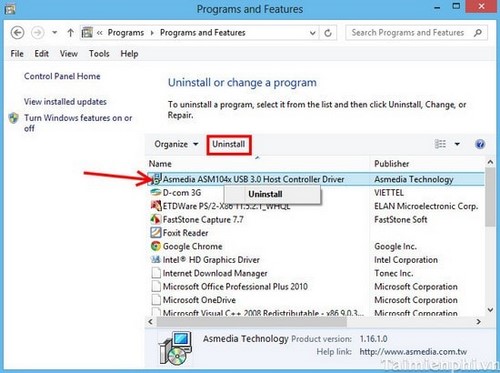
6. Đóng những ứng dụng khi không sử dụng.Việc chạy một dịp nhiều áp dụng sẽ làm cho máy tính của người sử dụng chậm đi vô cùng nhiều, Windows 8 thực hiện giao diện Metro bạn chỉ việc trỏ chuột về phía bên trái screen xem ứng dụng nào đang hoạt động sau đó tắt vứt chúng.
Xem thêm: #1 Hướng Dẫn Sử Dụng Remote Đèn Năng Lượng Mặt Trời Chi Tiết Từ A
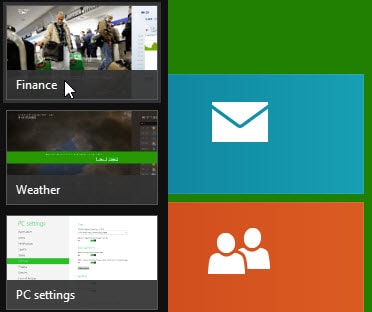
https://thuthuat.taimienphi.vn/tang-toc-windows-8-3941n.aspx Đó là 6 cách giúp cho bạn tăng tốc Windows 8 mà không cần phải sử dụng phần mềm, chúng ta nên kết hợp cả 6 cách để đạt được kết quả cao nhất dường như bạn tất cả thể tối ưu hóa hiệu xuất Windows 8 với sử dụng phần mềm Advanced System
Care đang được đánh giá cao trong việc tối ưu khối hệ thống bạn hãy download Advanced System
Care để kinh nghiệm những technology tối ưu mà ứng dụng này với lại.
Thông hay khi nhắc tới tăng tốc laptop là bạn ta thường xuyên nghĩ tới vấn đề sử dụng phần mềm để vệ sinh và về tối ưu hệ thống, CCleaner là trong những phần mềm được đánh cao chúng ta cũng có thể tải CCleaner miễn phí tổn để sử dụng. Có tương đối nhiều nguyên nhân dẫn tới máy tính của khách hàng bị chậm bạn cũng có thể tham khảo biện pháp làm sau đây để tăng tốc độ Windows 8.
6 phương pháp để tăng tốc Windows 8
1. Bật nhân tài khởi động nhanh
Đây là tính năng vượt trội của Windows 8 mà các hệ quản lý trước đó chưa được tích hợp. Các bạn hãy bật hào kiệt khởi rượu cồn nhanh theo cách sau:Vào Control Panel, mở Power Options và nhấp vào Choose what the power button does
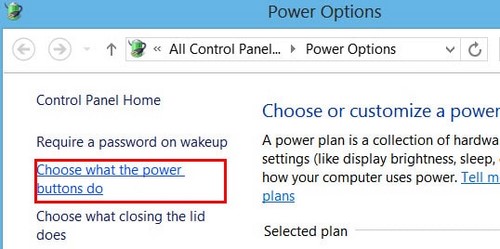
Sau đó dịch chuyển xuống phần Turn on fast startup bạn hãy khắc ghi để lựa chọn tùy chọn này.

Chú ýNếu chúng ta không thấy mục Turn on fast startup điều đó có nghĩa là bạn không bật chế độ ngủ đông (Hibernate). Bạn hãy bật chế độ ngủ đông mang lại máy bằng phương pháp mở vỏ hộp thoại Run (Windows + R) gõ lệnh Powercfg /h ON rồi dấn OK như hình dưới.
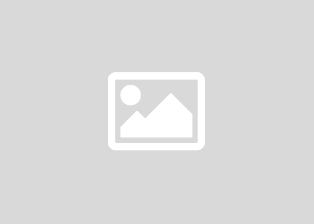
2. Vô hiệu hóa lịch trình không sử dụng.Những chương trình không sử dụng làm máy của người tiêu dùng chạy chậm vì vậy rất tiêu tốn lãng phí tài nguyên máy. Chúng ta hãy vô hiệu hóa hóa chúng bằng phương pháp dưới đây:Nhấn Windows+R để nhảy hộp Run cùng gõ msconfig => bấm OK.
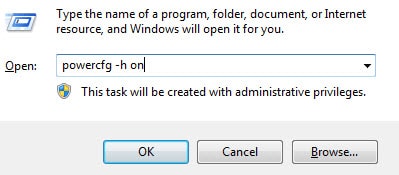
Trong bảng System Configuration lựa chọn Tab Services: Tích chọn Hide all Microsoft services, tiếp theo bạn chọn vào Disable all để vô hiệu tất cả các ứng dụng đang làm việc trên hệ thống hoặc bạn cho tùy chọn từng áp dụng 1 sau thời điểm làm chấm dứt bấm Apply để áp dụng thay đổi.
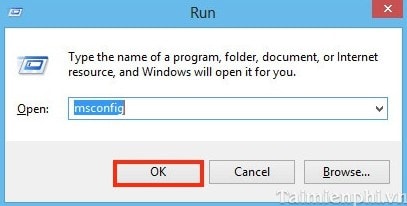
3. Chạy Disk Defragmenter/chống phân miếng ổ đĩa.Quá trình hoạt động vui chơi của máy sẽ tạo nên ra những các khối tập tin, những khối này ngày 1 nhiều và để lâu sẽ gây nên hại tới ổ cứng hay nói một cách khác là phân mảnh ổ cứng.Disk Defragmenter được tích thích hợp sẵn bạn chỉ việc click chuột đề nghị vào ổ mong chống phân mảnh => lựa chọn xuống Properties
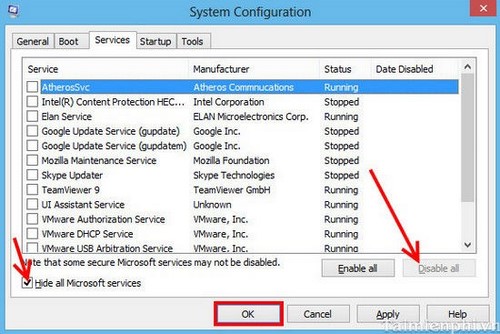
Một vỏ hộp thoại lộ diện bạn lựa chọn thẻ Tool => bấm lựa chọn Optimize
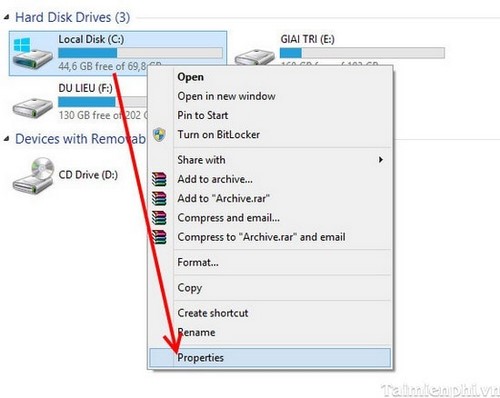
Tại đây chúng ta chọn ổ yêu cầu chống phân mảnh sau đó nhấn Analyze. Tùy theo vào dung lượng ổ mà quy trình này ra mắt nhanh hay lừ đừ sau khi chấm dứt bạn chỉ cần nhấn Close.
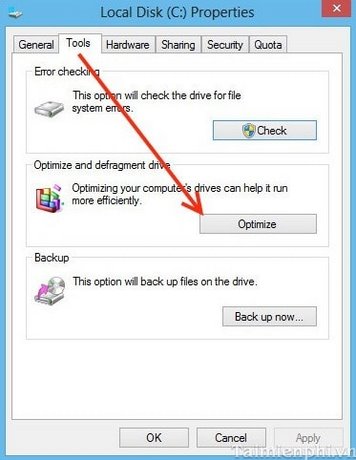
4. Hiệu chỉnh mục khởi động
Có hồ hết phần mềm, chương trình vẫn tiếp tục “âm thầm” chạy khi laptop khởi động. Điều đáng nói là nó làm giảm đáng đề cập hiệu xuất buổi giao lưu của máy tính nhất là lúc khởi động. Bạn hãy chọn những chương trình cần thiết với mình với tắt quăng quật nếu bọn chúng không đề nghị thiết.Nhấn Windows+R để bật hộp Run với gõ msconfig => bấm OK. Lựa chọn thẻ Startup, trên đây các bạn chọn hầu như chương trình không quan trọng và Disable chúng.
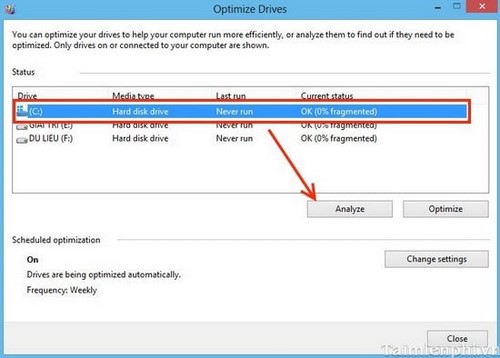
5. Gỡ bỏ các phần mềm không đề nghị thiết
Những phần mềm không cần sử dụng tới hoặc bạn vô tình thiết đặt thêm vào máy mà lại không biết, bạn hãy kiểm tra với gỡ vứt chúng bằng cách
Vào Contrl Panel => lựa chọn Unintall a program hoặc vào Run gõ Control
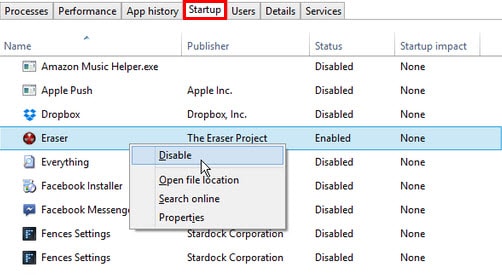
Chọn chương trình/phần mềm rồi chuột bắt buộc chọn Uninstall nhằm gỡ bọn chúng làm do đó Windows sẽ không load chúng mỗi một khi khởi đụng hay cập nhập phiên bản mới trong quy trình sử dụng.
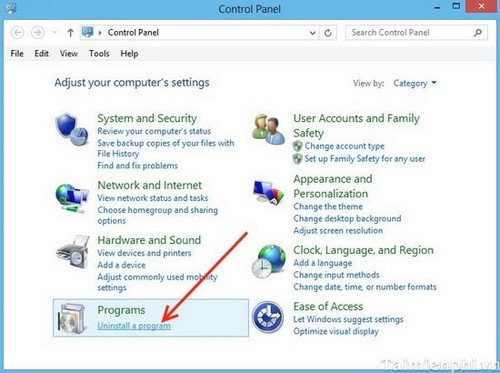
6. Đóng các ứng dụng lúc không sử dụng.Việc chạy một dịp nhiều vận dụng sẽ làm máy tính của công ty chậm đi khôn cùng nhiều, Windows 8 thực hiện giao diện Metro bạn chỉ việc trỏ loài chuột về phía mặt trái screen xem vận dụng nào đang chạy sau kia tắt quăng quật chúng.














