Vì tính chất các bước và học tập tập, việc thực hiện máy chiếu để trình bày là rất đề nghị thiết. Nếu khách hàng vẫn còn lo âu khi sử dụng laptop và thứ chiếu thì hãy xem thêm ngay 7+ biện pháp kết nối máy tính xách tay với sản phẩm chiếu 1-1 giản, chi tiết trong bài viết dưới trên đây nhé.
Bạn đang xem: Máy chiếu projector kết nối với máy tính bằng loại cổng nào?
1. Kết nối máy tính với máy chiếu bằng phím tắt
Đây là cách kết nối máy tính với máy chiếu khá solo giản, sử dụng tổ hợp phím Fn + phím biểu tượng màn hình chiếu. Phím biểu tượng màn hình chiếu sẽ khác nhau tùy thuộc vào mỗi dòng máy tính. Cụ thể như sau:- Dòng Acer, Toshiba, Sharp: Fn + F5.- Dòng Sony, IBM, Lenovo: Fn + F7.- Dòng Panasonic, NEC: Fn + F3.- Dòng Asus, Dell, Epson: Fn + F8.- Dòng Fujitsu: Fn + F10.- Dòng HP, Compaq: Fn + F4.Tiếp tục nhấn tổ hợp phím trên thêm một vài lần, mang đến đến lúc màn hình máy tính hiển thị hình ảnh bài trình chiếu là được.
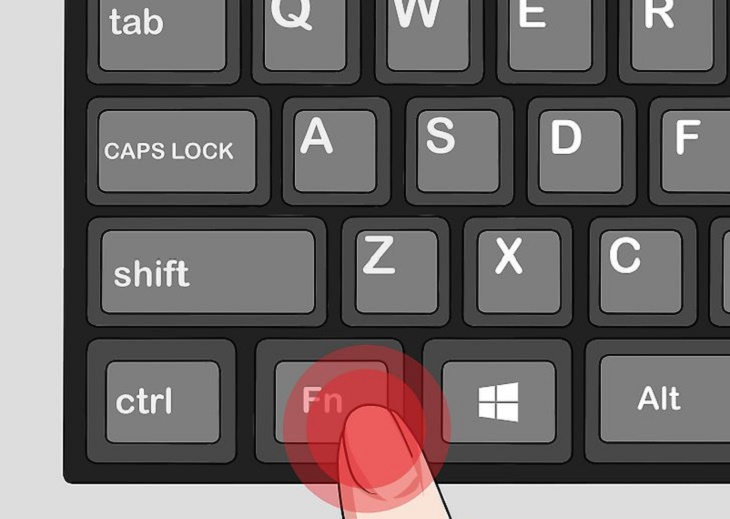
Nhấn phím chức năng Fn kết hợp với phím biểu tượng màn hình chiếu để kết nối máy tính với máy chiếu
2. Kết nối máy tính với máy chiếu bằng cổng HDMI
Cổng HDMI là cổng kết nối máy tính với máy chiếu phổ biến nhất hiện nay. Cổng HDMI truyền tín hiệu không nén, vì thế sẽ cho chất lượng hình ảnh tốt hơn. Bạn cũng có thể điều chỉnh độ phân giải hình ảnh tùy thuộc vào chuẩn cổng HDMI của mình. Hiện nay cổng cao nhất là HDMI 2.1, có thể phân giải và truyền được nội dung 8K.
5 bước đối kháng giản để kết nối máy vi tính với máy chiếu bằng cổng HDMI:
Bước 1: Bật máy chiếu (nhấn 1 lần vào nút power nguồn trên remote điều khiển hoặc máy chiếu, nếu thấy đèn bên trên máy chuyển sang màu xanh là được).
Bước 2: Bật laptop.
Bước 3: Cắm một đầu HDMI vào cổng HDMI bên trên máy chiếu.
Bước 4: Cắm một đầu HDMI còn lại vào cổng HDMI trên laptop.
Bước 5: sau thời điểm cắm cáp HDMI xong, màn hình máy tính xách tay sẽ xuất hiện trên máy chiếu.
Nếu không kết nối được, chúng ta nhấn tổ hợp phím Windows + p và chọn chế độ hiển thị màn hình máy tính trên máy chiếu. Có 2 chế độ hiển thị là Duplicate (hiển thị toàn bộ màn hình laptop) và Extend (hiển thị trên máy tính và máy chiếu mỗi bên một nửa màn hình).
3. Kết nối máy tính với máy chiếu bằng cáp card đồ họa
Đây cũng là một cách kết nối máy tính với máy chiếu rất phổ biến bên trên hầu hết các dòng máy tính xách tay hiện nay. Dưới trên đây là 6 bước đối kháng giản để kết nối máy chiếu bằng cáp VGA:
Bước 1: Bật máy chiếu.
Bước 2: Bật laptop.
Bước 3: Cắm một đầu card vga vào cổng card đồ họa trên máy chiếu.
Bước 4: Cắm một đầu đồ họa còn lại vào cổng card vga trên laptop.
Bước 5: sau khi cắm cáp thành công, màn hình laptop sẽ xuất hiện trên máy chiếu. Nếu không có tín hiệu, nhấn lại nút auto Setup ở remote điều khiển để máy chiếu dò lại tín hiệu từ laptop.
Bước 6: Nếu chưa hiển thị được màn hình laptop, nhấn tổ hợp phím Windows + phường và chọn chế độ Duplicate để trình chiếu toàn bộ màn hình máy tính xách tay lên máy chiếu.

Sử dụng cáp vga cũng là một cách kết nối máy tính và lắp thêm chiếu bạn có thể thử
4. Kết nối máy tính với máy chiếu bằng wifi
Kết nối máy tính xách tay với đồ vật chiếu bởi wifi yên cầu máy chiếu có tính năng kết nối qua wifi cùng máy tính, máy chiếu phải kết nối tầm thường một mạng wifi.
Dưới đây là 4 bước hướng dẫn để kết nối máy tính với máy chiếu bằng wifi:
Bước 1: Cài đặt trên máy chiếu để thiết lập tính năng mang đến phép nhận tín hiệu hình ảnh qua wifi: Vào Settings → Network → Screen Mirroing.
Bước 2: Cài đặt bên trên laptop: Nhấn tổ hợp phím Windows + S → Gõ Connect to lớn wireless display và nhấp vào kết quả trong phần tìm kiếm.
Bước 3: Tìm và nhấp vào Connect khổng lồ a wireless display.
Bước 4: Nhấn Detect, tìm tên máy chiếu cần kết nối rồi nhấn Connect.
Cách kết nối bằng wifi rất tiện lợi, mặc dù đôi lúc sẽ không ổn định bằng cách kết nối qua cổng HDMI hoặc cáp VGA.
5. Phương pháp kết nối máy vi tính với máy chiếu thẳng qua USB-C
Kết nối máy chiếu với laptop sử dụng cổng USB-C được sử dụng rộng thoải mái những năm sát đây, thịnh hành nhất trên các dòng laptop apple macbook của Apple. Tiến trình thực hiện cụ thể như sau:
Bước 1: nhảy máy chiếu (nhấn vào nút POWER cho tới khi đèn đưa xanh).
Bước 2: cần sử dụng dây cáp USB-C, một đầu gặm vào cổng liên kết trên laptop, đầu sót lại cắm vào thiết bị chiếu.
Bước 3: Khởi động máy vi tính và chờ vài phút nhằm việc liên kết thiết bị được hoàn tất.
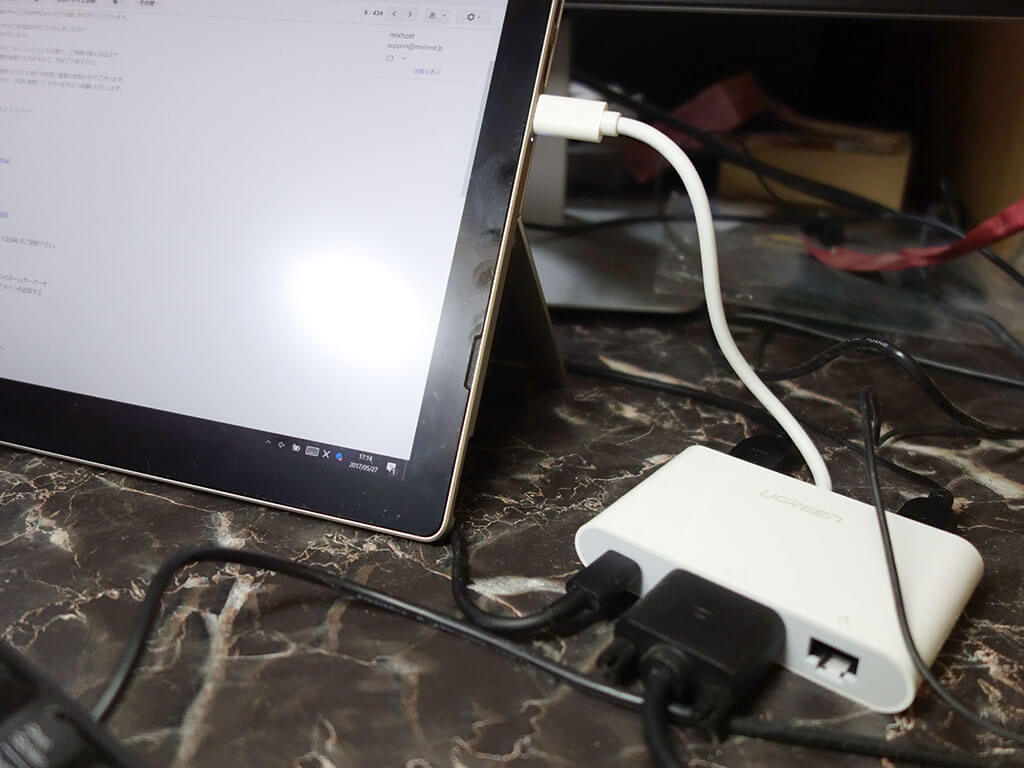
Sử dụng USB-C cũng là một trong cách kết nối laptop với đồ vật chiếu không nên bỏ qua
6. áp dụng Display
Port nhằm kết nối máy tính xách tay với thiết bị chiếu
Quá trình kết nối máy tính xách tay với máy chiếu cần sử dụng Display
Port cũng tương tự như dùng
USB-C, rõ ràng như sau:
Bước 1: nhận nút power để nhảy máy chiếu. Trường phù hợp vừa tắt sản phẩm chiếu thì nên cần đợi một ít để quạt máy dứt quay rồi new bật.
Bước 2: dùng dây cáp, một đầu cắn vào cổng Display
Port của sản phẩm tính, đầu còn sót lại cắm vào thứ chiếu.
Bước 3: Khởi động máy tính và hóng vài phút để kết nối 2 thiết bị.
7. Kết nối máy chiếu với màn hình desktop máy tính
Đối với dòng máy có Graphics Option và Graphics Properties ở ngoài desktop:
Cách 1: Click chuột phải → Graphics Option → output đầu ra To → intel (R) Dual Display Clone → Notebook + Monitor.
Cách 2: Click chuột phải → Graphics Properties → Multiple Display → intel (R) Dual Display Clone → OK.
Xem thêm: Bột Bạch Truật Chữa Tàn Nhang Bằng Thuốc Đông Y Có Tốt Không?
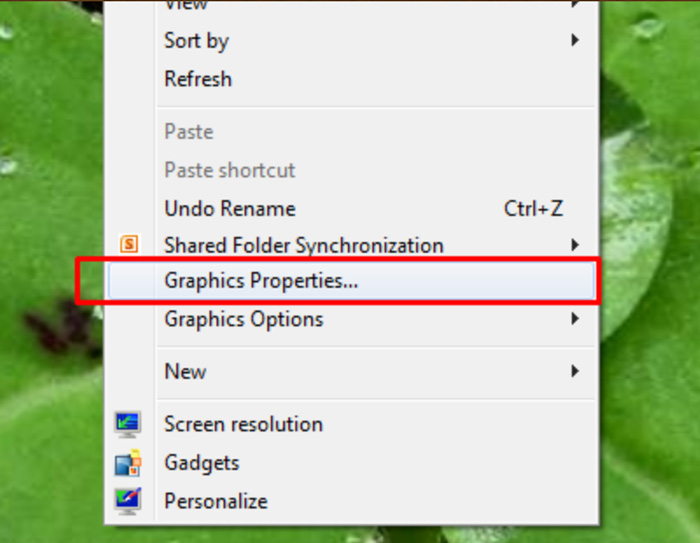
Cách kết nối máy tính với máy chiếu - dòng máy có Graphics Properties ở ngoài desktop
Đối với dòng máy không có Graphics Option và Graphics Properties ở ngoài desktop:
Cách 1: Click chuột phải → Properties → Settings → Advances → hãng sản xuất intel (R) Graphics media Accelerator Driver for điện thoại → Graphics Properties → vào mục Multiple Display chọn hãng sản xuất intel (R) Dual Display Clone → OK.
Cách 2: Click chuột phải → Properties → Settings → Click chuột phải vào hình Monitor 2 → Tick chọn Attached → OK.
8. Kết nối máy chiếu với máy vi tính qua Air
Play
Riêng với Macbook, chúng ta có thể kết nối với máy chiếu qua Airplay. Bạn cần kích hoạt Airplay trên máy chiếu (thường nằm thông thường chỗ với tùy chọn Screen Mirroing), nhấn vào nút Airplay bên trên laptop, tìm máy chiếu và nhấp vào để kết nối.Cần lưu giữ ý, cách kết nối máy chiếu với máy tính qua Airplay này yêu cầu 2 máy phải sử dụng chung một mạng wifi. Đồng thời, bạn cũng cần kiểm tra xem thiết bị chiếu có phải là loại cung cấp Airplay không bằng cách hỏi trực tiếp nhân viên cửa hàng hoặc tra bên trên mạng theo trường đoản cú khóa “tên máy chiếu + Airplay support”.
9. Kết nối máy chiếu với máy tính sử dụng window 7 , 10, 11
Phương pháp này có thể áp dụng trên laptop của nhiều yêu thương hiệu nổi tiếng như Asus, Acer, Lenovo, HP, Toshiba, Sony, macbook phiên bản pro Air... đã sử dụng hệ điều hành Window 7, 10, 11. Cụ thể 5 cách cài đặt chế độ kết nối với máy chiếu như sau:
Cách 1: Nhấn tổ hợp phím Window + phường → Duplicate.
Cách 2: Click chuột phải → Graphics Options → đầu ra To → Clone Displays → Monitor + Built-in Display.
Cách 3: Click chuột phải → Personalize → Display → Connect lớn a projector → Duplicate.
Cách 4: Start → All Programs → Accessories → Windows Mobility Center → External Display của Mobility Center → Connect Display → Duplicate.
Cách 5: giành cho hệ điều hành và quản lý Window 10. 11- Trên sản phẩm công nghệ chiếu: truy cập vào thiết đặt → Screen Mirroring.-Trên lắp thêm tính: Bấm tổ hợp phím Windows + S → Connect to wireless display → Detect → chọn tên trang bị chiếu → Connect.
Bài viết bên trên đã hướng dẫn 7+ cách kết nối máy tính với máy chiếu solo giản, dễ thực hiện. Hy vọng những thông tin này sẽ hữu ích và hỗ trợ các bạn trong việc trình chiếu chăm nghiệp hơn. Hãy chia sẻ với chúng tôi nếu bạn biết thêm những cách kết nối khác cấp tốc và đối kháng giản hơn nhé!
Hướng dẫn kết nối Máy chiếu với laptop bàn, Laptop solo giản. Áp dụng trên quản lý và điều hành Win XP, Windows 7, Win 8.1, Windows 10. Xuất biểu lộ hình hình ảnh từ laptop ra sản phẩm chiếu dễ dàng và đơn giản nhất. Áp dụng trên máy vi tính Dell, Acer, Asus, Sony, LG, Samsung, Nec, Toshiba, HP.
Bạn đã xem: vật dụng chiếu (projector) liên kết với laptop bằng một số loại cổng nào?
Máy chiếu văn phòng dùng chiếu Powerpoint, Excel, Word, văn bản tốt nhất.Máy chiếu ngôi trường học, lớp học tập được người tiêu dùng ưa chấp nhận nhất.
Có tương đối nhiều người dùng trong quá trình sử dụng gặp mặt khó khăn vào việc liên kết máy chiếu với sản phẩm tính. Đa phần là do chúng ta không cố bắt tốt cách sử dụng cũng giống như do máy tính chưa được cấu kình mê thích hợp. Hầu như các máy vi tính bàn hay laptop hiện thời điều rất dễ nhận tín hiệu từ máy chiếu. Trong nội dung bài viết hôm nay, VNPC sẽ chia sẻ cho chúng ta những bước cơ bạn dạng để liên kết máy chiếu cùng với laptop, máy tính bàn.
Thực hiện: Kết nối laptop với thiết bị chiếu bằng cáp HDMI hoặc VGA. Trên bàn phím laptop nhấn tổ hợp phím Windows + p Chọn cơ chế Duplicate nhằm xuất hình. Trên trang bị chiếu nhận Input và chọn cổng kết nối.
Các bước liên kết máy chiếu với Laptop
Bước 1. Kết nối máy tính với máy xuyên thẳng qua HDMI, VGA
Sử dụng cáp tín hiệu tương xứng với cổng liên kết trên vật dụng chiếu với laptop. Thường thì trên lắp thêm chiếu có những cổng HDMI, vga và tương tự như trên máy vi tính cũng vậy. Chúng ta chỉ cần thực hiện dây cáp để kết nối trực tiếp 2 thiết bị.

Sau khi kết nối 2 thứ lại với nhau thì màn hình máy tính sẽ auto co lại. Hiện tượng kỳ lạ này là vì độ phân giải của dòng sản phẩm chiếu và máy tính xách tay không kiểu như nhau (là một hiện tại tượng bình thường không cần được lo lắng). Nếu màn hình hiển thị laptop của người tiêu dùng bị teo lại, hình ảnh chiếu lên giống như với màn hình máy tính thì nó đã kết nối thành công. Trường hòa hợp không kết nối được thì hình hình ảnh chiếu lên đang chỉ hiện nền xanh, họ sẽ làm tiếp bước 2.
Bước 2. Bật cơ chế xuất tín hiệu trên Laptop, PC
Với những máy vi tính hay máy tính lần đầu kết nối máy chiếu nó đang thường không sở hữu và nhận dù đã gặm cáp tín hiệu. Vì sao là do công dụng xuất tín hiệu trên latop ko được bật lên. Họ sẽ tiến hành bật bản lĩnh này lên thì trong tương lai nó sẽ tự động nhận với xuất tín hiệu.

Sau lúc đã gặm cáp tín hiệu, trên keyboard laptop bọn họ nhấn tổ hợp phím “Windows + P”. Xem xét phải nhấn cùng lúc 2 phím bên trên thì menu chia sẻ màn hình bắt đầu hiện lên. Tiếng trên màn hình laptop của các bạn sẽ có 4 chế độ hình ảnh để bạn lựa chọn. Bạn chỉ việc chọn chính sách Duplicate là hình hình ảnh sẽ xuất được siêu máy chiếu.
Dò biểu thị trên vật dụng chiếu
Nếu bạn đã tiến hành cả 2 cách trên mà lại máy chiếu vẫn không chiếu lên được thì họ cần làm thêm một bước nữa là dò tín hiệu. Trên sản phẩm công nghệ chiếu tuyệt remote của dòng sản phẩm chiếu sẽ sở hữu phím Input. Nhấp vào phím input và chắt lọc kết nối, thông thường sẽ có được 3 loại liên kết chính là: HDMI, vga và Video. Bạn liên kết cáp qua cổng làm sao thì chọn chuẩn chỉnh đó.
Laptop ko có dắt cắm kết nối với thiết bị chiếu
Đây cũng là một trong những trường thích hợp rất phổ biến khi thiết bị tính của người tiêu dùng chỉ bao gồm cổng HDMI còn đồ vật chiếu thì không có HDMI cơ mà chỉ gồm VGA. Họ buộc phải áp dụng một phụ kiện chuyển đổi, nó được gọi là cáp chuyển HDMI lớn VGA. Phụ kiện này còn có bán tại VNPC, chúng ta cũng có thể đặt sở hữu tại links bên dưới. Cách kết nối các bạn có thể thực hiện theo hình hình ảnh sau.
Mua bộ chuyển HDMI to VGA

Các cơ chế xuất hình hình ảnh từ laptop ra sản phẩm chiếu

Khi thực hiện tổ hòa hợp phím như bước 2, họ sẽ có 4 cơ chế để chọn. Mỗi cơ chế sẽ xuất hình hình ảnh theo một hiệ tượng khác nhau. VNPC sẽ lý giải tính năng từng cơ chế cho bạn làm rõ hơn.
Disconnect Projector: Chỉ hiện hình hình ảnh trên sản phẩm tính, không liên kết máy chiếu.Duplicate: Xuất hình hình ảnh đồng thồi trên máy vi tính và cả lắp thêm chiếu.Extend: phân tách màn hình máy tính làm 2 phần, một phần dành cho máy vi tính và một phần dành cho máy chiếu.Projector only: Chỉ xuất hình ảnh lên máy chiếu, tắt màn hình hiển thị máy tính.
Nên xem: phía dẫn liên kết đầu K+ với vật dụng chiếu
Chế độ Disconect Projector
Đây là chính sách mặc định của dòng sản phẩm tính bàn giỏi laptop, nó sẽ không xuất hình hình ảnh ra thiết bị thứ 2 mà chỉ xuất ta screen máy tính. Chính vì thế mặc dù đã cắn cáp dấu hiệu rồi những laptop hay sản phẩm tính của doanh nghiệp cũng không thể kết nối được với thiết bị chiếu.
Chế độ Duplicate
Đây là một cơ chế được dùng thông dụng nhất hiện tại nay, nó sẽ có thể chấp nhận được xuất hình hình ảnh đồng thời bên trên màn hình máy vi tính và hình ảnh chiếu như là nhau.
Chế độ Extend
Hiểu một cách dễ dàng và đơn giản là phân chia màn hình máy tính xách tay và lắp thêm chiếu ra riêng biệt biệt. Bạn cũng có thể vừa chiếu vừa thao tác làm việc trên máy tính xách tay mà không làm ảnh hưởng đến hình ảnh chiếu lên. Nếu như muốn sử dụng tuấn kiệt này thì Windows mang định màn hình hiển thị chiếu sẽ nằm sát phải screen laptop, bạn chỉ cần kéo hình ảnh hay nội dung ngẫu nhiên qua bên cần là nó sẽ xuất ra screen chiếu.
Chế độ Projector Only/Second Screen Only
Đây là chế độ ngược lại với chế độ Disconect Projector. Màn hình máy vi tính sẽ được tắt đi, chỉ chiếu hình ảnh trên sản phẩm chiếu. Sản phẩm chiếu sẽ thay thế sửa chữa cho màn hình hiển thị latop của bạn.
Trên đây là hướng dẫn liên kết Máy chiếu cùng với Laptop, laptop bàn qua cổng HDMI, VGA. Người dùng rất có thể thực hiện nay tuần từ bỏ theo những bước. Trong quy trình thực hiện có gặp bất kỳ khó khăn nào có thể lên hệ cung ứng theo tin tức sau:
Hẻm 73/4 Tân đánh Nhì, Quận Tân Phú, hồ Chí Minh
Nhà A1, bạn hữu Pin, Ngõ 70 Phan Trọng Tuệ, Văn Điển, Thanh Trì, Hà Nội
Câu hỏi phổ biến về kết nối máy vi tính với sản phẩm chiếu
Kết nối lắp thêm chiếu với máy tính xách tay để bàn như vậy nào?
Trước tiên bạn phải khởi rượu cồn cả máy vi tính và sản phẩm chiếu lên. Tiếp đến là thực hiện cáp HDMI để liên kết 2 đồ vật với nhau (trường đúng theo máy không tồn tại cổng HDMI thì sử dụng cổng VGA). Trên bàn phím máy vi tính ấn tổ hợp phím Windows + P, sau đó chọn chế độ xuất hình Duplicate.
Kết nối sản phẩm chiếu với latop Windows 10 như thế nào?
Kết nối lắp thêm chiếu với latop Windows 7, 8, 10 sử dụng cáp HDMI hoặc VGA. Bên trên bàn phím laptop ấn tổng hợp phím Windows + P, tiếp nối chọn chính sách xuất hình Duplicate.
Dùng các loại cáp làm sao kết nối máy tính với trang bị chiếu?
Tùy vào câu hỏi máy chiếu hay sản phẩm tính của chúng ta có một số loại cổng kết nối nào. Gồm 2 nhiều loại cổng chính là HDMI và card đồ họa (Computer). Cùng với từng các loại cổng họ sẽ sử dụng cáp HDMI hoặc cáp VGA.
Máy chiếu không sở hữu và nhận tín hiệu vị đâu?
Do lỏng cáp tín hiệu, bởi chọn cổng kết nối sai và chưa chọn cơ chế xuất hình đúng. Kiểm tra các chân của dây cáp biểu đạt và thêm chặc đầu cáp vào cổng kết nối. Ấn input đầu vào trên thứ chiếu để chọn chính sách xuất hình đúng với loại cổng liên kết đang sử dụng.














