Hướng dẫn phương pháp làm đồng hồ đeo tay đếm ngược vào Powerpoint đơn giản dễ dàng chỉ với vài thao tác trong năm 2022
Powerpoint là một trong những công nạm được học sinh, sv và nhân viên cấp dưới văn phòng liên tiếp sử dụng. Bởi phần mềm này giúp bạn dùng có thể trình bài bác được nội dung để mang đến hồ hết người dễ ợt hơn và trải qua màn trình chiếu. Powerpoint là nguyên lý không thể thiếu trong số những buổi thuyết trình, nguyên tắc này giúp cho bài diễn thuyết của chính bản thân mình trở nên rất dị và lôi kéo người xem hơn. Bên cạnh đó, công ráng này còn hỗ trợ nhiều kỹ năng giúp chúng ta cũng có thể trải nghiệm tốt, chẳng hạn như tính năng đồng hồ đếm ngược nhằm Slide của công ty trông chăm nghiệp. Vậy bạn đã biết phương pháp làm đồng hồ đeo tay đếm ngược chưa? Nếu không biết cách, thì trong nội dung bài viết này Mega vẫn hướng dẫn cho bạn cách làm chi tiết từ a-z, nếu bạn muốn biết:
Đồng hồ đếm ngược là gì?Hướng dẫn bí quyết làm đồng hồ đeo tay đếm ngược trong Powerpoint? Cách chèn đồng hồ đếm ngược vào Powerpoint đối chọi giản?
I. Đồng hồ nước đếm ngược vào powerpoint là gì?
Đồng hồ đếm ngược vào Powerpoint là đồng hồ dùng để đếm ngược đến thời điểm xảy ra của một sự kiện cầm thể.
Đồng hộ đếm ngược hoàn toàn có thể giúp bạn đếm ngược để khám phá xem còn bao nhiêu thời gian đến sự kiện nào đó ví dụ như sinh nhật hay thời gian đến năm mới. được cho phép bạn tạo đồng hồ thời trang đếm ngược chỉ thời gian còn lại từ thời khắc bạn chọn đến hiện giờ trên các đại lý ngày, giờ, phút với giây đơn giản dễ dàng và dễ dãi thao tác. .
Bạn đang xem: Mã đồng hồ đếm ngược

II. Phía dẫn biện pháp làm đồng hồ đếm ngược vào powerpoint thủ công
Để có tác dụng được đồng hồ thời trang đếm ngược vào Powerpoint thì đầu tiên bạn nên tạo nút Start tiếp nối mới bắt đầu làm đồng hồ thời trang đếm ngược, giải pháp thực hiện cũng tương đối đơn giản chúng ta có thể thao tác tức thì trên chiếc máy tính xách tay hay PC của mình. Biện pháp làm đang như dưới đây:
1. Sản xuất nút Start vào Power
Point
Bước 1: Đầu tiên để tạo nên nút Start bạn cần mở phần mềm trình chiếu Power
Point lên, kế tiếp chọn Insert rồi thường xuyên chọn Shapes.
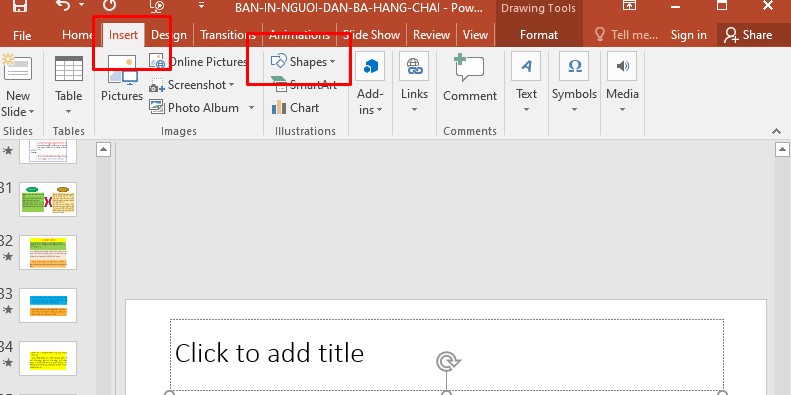
Tạo nút Start trong Power
Point đơn giản ngay trên đồ vật tính của chính mình
Bước 2: Tại đây, sẽ có rất nhiều hình dạng để bạn lựa lựa chọn từ đó fan dùng có thể tạo nút Start theo ý muốn.
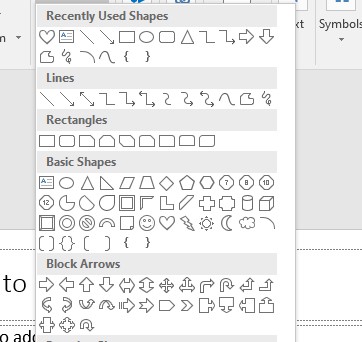
Chọn hình dạng để triển khai đồng hồ đếm ngược phù hợp và theo ý muốn của bạn
Bước 3: sau đó bạn bước đầu vẽ hình lên Slide trống và sửa đổi màu sắc, những tỷ lệ khung người theo sở trường như dưới đây.
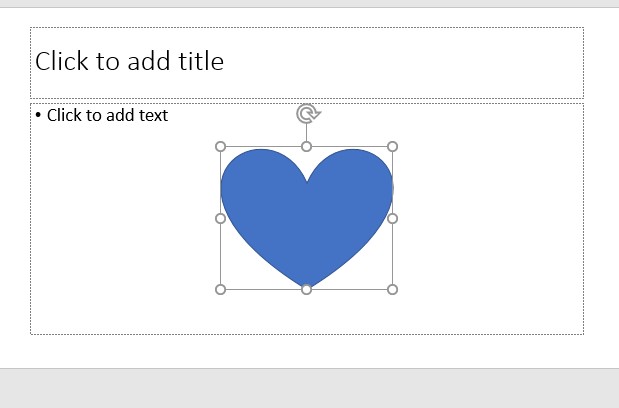
Vẽ hình lên Slide cùng chọn kích cỡ phù hợp
Bước 4: Click loài chuột phải ở khung người > Chọn Edit Text.
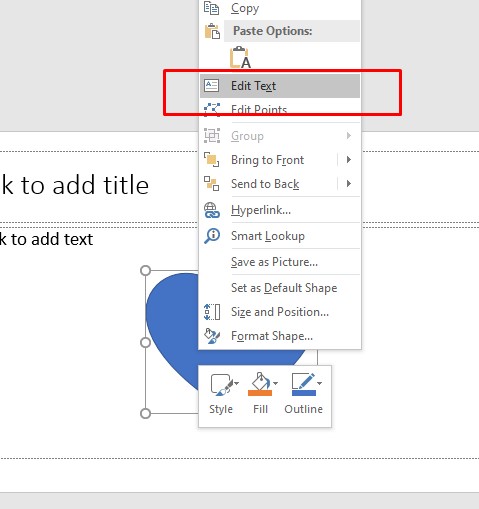
Chọn edit Text để ban đầu ghi nội dung
Bước 5: Chèn chữ Start vào trong khung hình và định dạng form chữ theo ý hy vọng của bạn.
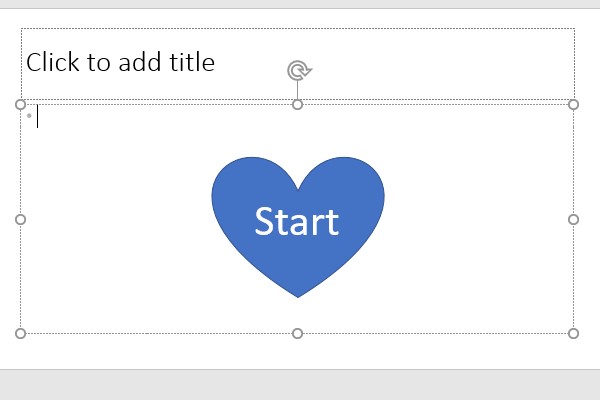
Chèn chữ Start vào trong cơ thể và định dạng khung chữ
2. Tạo đồng hồ đeo tay đếm ngược vào Power
Point
Bước 1: Sao chép (Copy - Paste) khung “Start” để đã có được 2 khung “Start” như hình dưới đây.
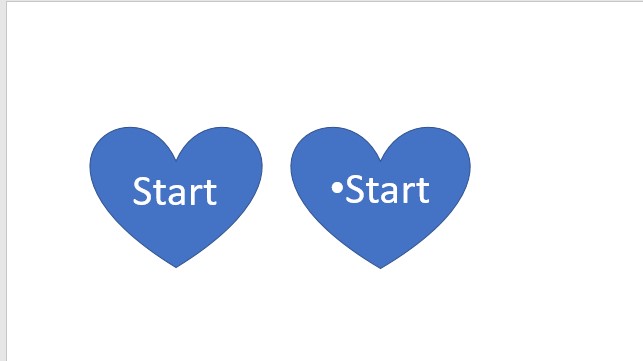
Cách làm đồng hồ đếm ngược
Bước 2: Tại size “Start” thiết bị 2, thay thay đổi số giây béo nhất (ví dụ 30 giây) mà đồng hồ sẽ đếm ngược.
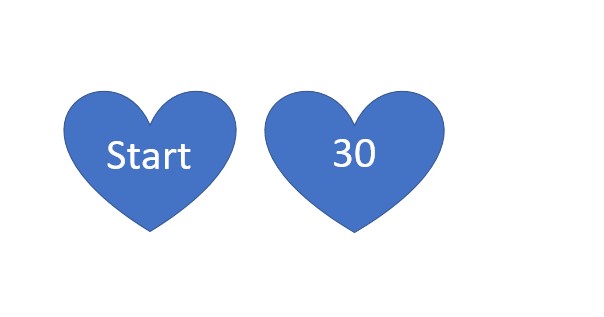
Tạo đồng hồ đeo tay đếm ngược
Bước 3: sau thời điểm đã trả thành các bước như bên trên xong, chúng ta chọn vào size số 30 > Chọn Animations > Chọn hiệu ứng Appear để tiếp tục hành trình tạo đồng hồ thời trang đếm ngược trên thứ tính.
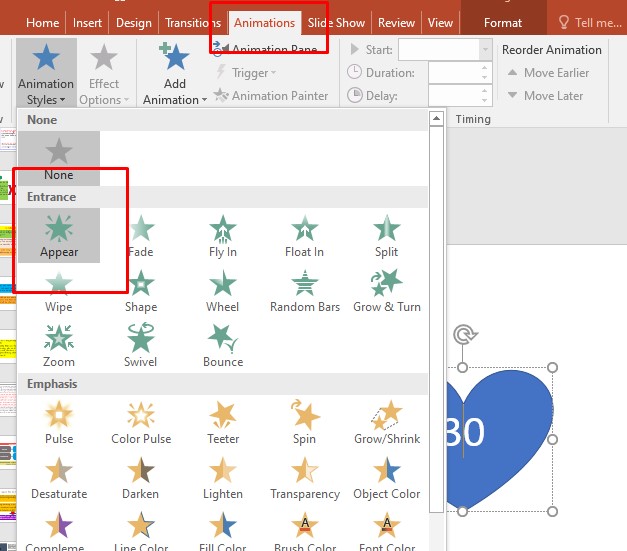
Chọn hiệu ứng để triển khai đồng hồ nước đếm ngược
Bước 4: tiếp sau tại phần Timing, chúng ta chọn mục Start lựa chọn On Click; mục Duration chọn 01,00 để đếm ngược theo từng giây.
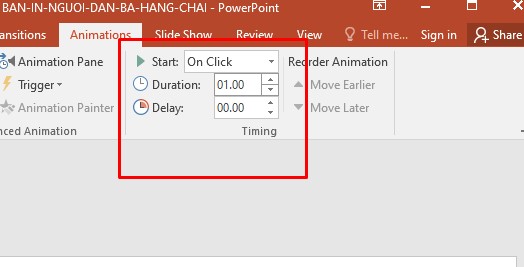
Cách làm đồng hồ đeo tay đếm ngược đơn giản và dễ dàng với vài ba thao tác
Bước 5: tiếp đến bạn sao chép (Copy - Paste) form số 30 > Nhập số 29 vào khung người vừa xào luộc như hình dưới đây.
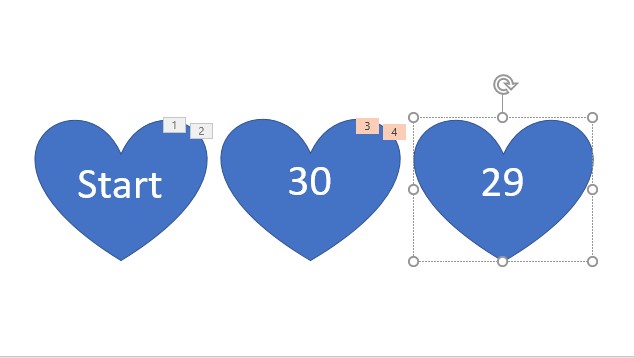
Sao chép thêm khung hình số 29
Bước 6: Sau đó chỉnh cảm giác Appear mang đến khung số 29, ở mục Start lựa chọn After Previous thay vì On Click như cách ở trên.
Bước 7: Tiếp tục sao chép và chỉnh sửa những khung thời gian cho tới số sót lại (tương tự bước 5 và cách 6) cho đến con số cuối cùng. Cùng tại mục Start của cảm giác Appear vẫn chọn After Previous.
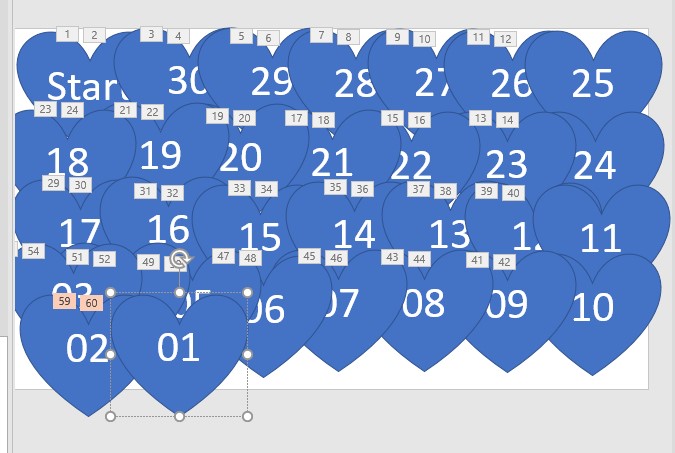
Tiếp tục nhập số cho đến số 01
Bước 8: Sau lúc tạo hoàn thành khung số thời gian, bạn tạo thêm size cuối cùng của đồng hồ và điền "End" để hoàn thành đếm ngược, dưới đó là ví dụ minh họa.
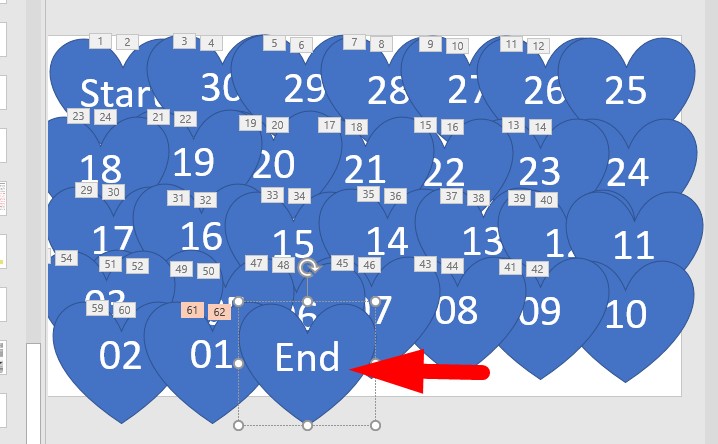
Chọn khung sau cùng để điền chữ End hoàn thành quá trình tạo đồng hồ thời trang đếm ngược
Bước 9: tiếp theo bạn cần di chuyển các khung người xếp chồng lên nhau theo máy tự như hình bên dưới, từ cao đến thấp. Vậy là chúng ta đã hoàn thành các bước tạo đồng hồ đếm ngược theo ý muốn rồi đấy, khá đơn giản và thuận lợi thực hiện tại đúng không.
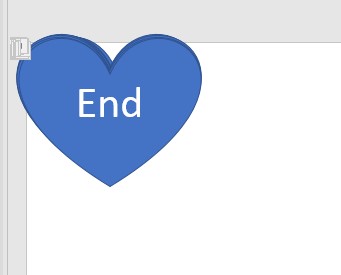
Di chuyển các hình xếp ông xã lên nhau để xong quá trình tạo đồng hồ đeo tay đếm ngược cho Powerpoint

III. Thêm âm thanh cho đồng hồ đeo tay đếm ngược trong powerpoint
Bước 1: Để thêm âm nhạc cho đồng hồ đếm ngược của công ty trông chuyên nghiệp hóa hơn, bạn nhấn chọn đồng hồ mà bạn vừa tạo, sau đó tiếp tục nhận chọn Insert như hình dưới đây.
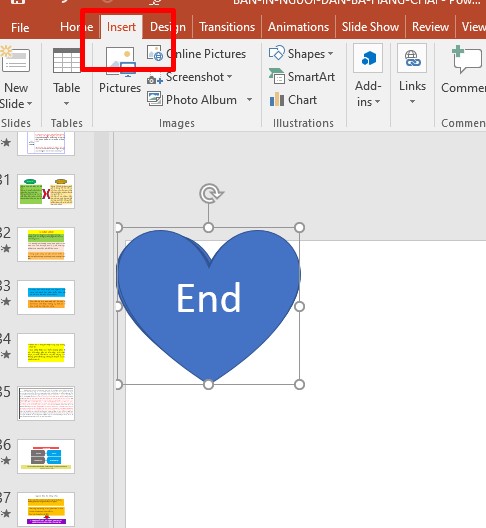
Thêm music cho đồng hồ đếm ngược trong powerpoint
Bước 2: sau đó bạn liên tiếp nhấn chọn truyền thông media > Audio > Chọn Audio on My PC.
Xem thêm: 21 Mẫu Thiết Kế Nội Thất Phòng Giám Đốc Hiện Đại Sử Dụng Nội Thất Cao Cấp
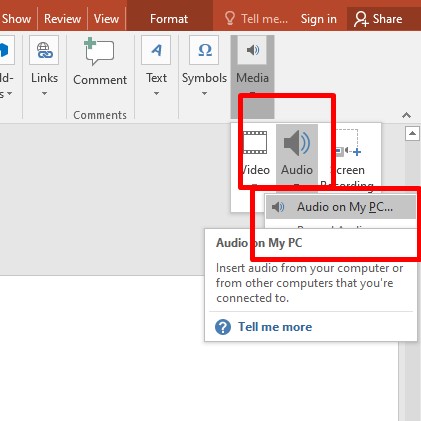
Thêm music cho đồng hồ đeo tay đếm ngược vào powerpoint đơn giản dễ dàng và cấp tốc nhất
Bước 3: Sau lúc chèn âm thanh vào slide, trên phần Audio Styles, nhấn chọn Play in Background. Vậy là âm nhạc đã được thiết lập auto phát.
Bước 4: Tiếp tục kéo hình tượng loa vào trong size "End" để khi xào luộc đồng hồ nước vào slide bắt đầu sẽ đi kèm theo với hình tượng âm thanh.
Như vậy chỉ với 4 cách thực hiện đơn giản dễ dàng bạn đã kết thúc xong vấn đề chèn nhạc vào trong đồng hồ thời trang đếm ngược.
IV. Chèn đồng hồ thời trang đếm ngược vào slide Power
Point
Bước 1: Nhấn chọn chuột vào đồng hồ đeo tay đếm ngược > xuất hiện tab Format (Drawing Tools) > Chọn Selection Pane.
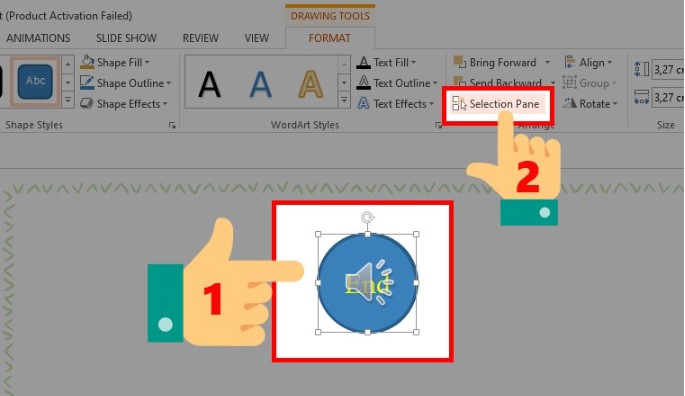
Add - in đồng hồ đeo tay đếm ngược vào powerpoint
Bước 2: Kéo thả chuột bao quanh đồng hồ nước đếm ngược vừa tạo.
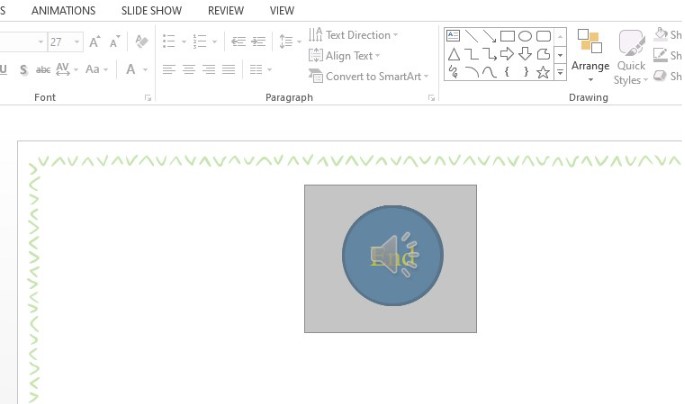
Tạo đồng hồ thời trang đếm ngược vào powerpoint trên máy tính đơn giản
Bước 3: Click chuột phải > Chọn Copy hoặc Cut để dịch chuyển đồng hồ mang đến slide yêu cầu chèn.
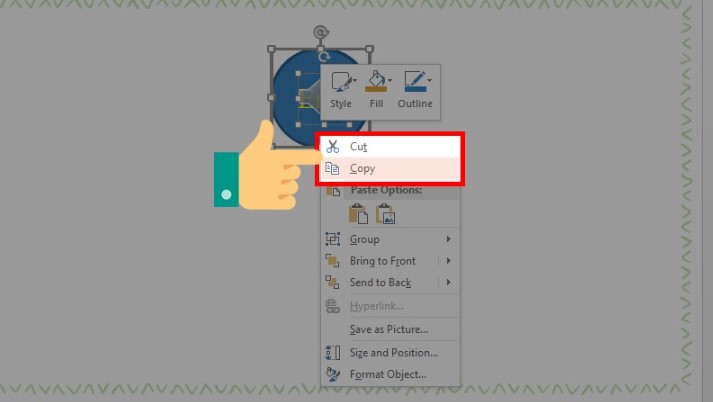
Chọn Copy hoặc Cut để dịch chuyển đồng hồ đến slide đề nghị chèn
Bước 4: Ở slide nên chèn đồng hồ, bạn click chuột phải > Chọn Paste nhằm dán đồng hồ đeo tay tại đây.
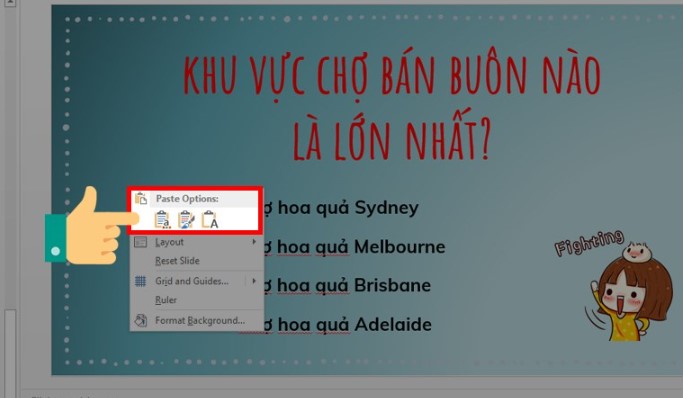
Dán đồng hồ đeo tay vào Slide bạn phải chèn
Bước 5: Sau đó chỉnh sửa hiệu ứng của các đối tượng khác vào slide đó. Bởi vậy là bạn đã thực hiện hoàn thành cách chèn đồng hồ đeo tay đếm ngược trong Powerpoint dễ dàng và đơn giản chỉ với vài cách cơ bản.

Hoàn thành chèn đồng hồ đeo tay vào Powerpoint
V. Tổng kết
Như vậy, trong bài viết này Mega vẫn hướng dẫn chúng ta cách làm đồng hồ đeo tay đếm ngược vào Powerpoint đơn giản dễ dàng chỉ cùng với vài làm việc cơ bạn dạng và dễ dãi thực hiện tại trên chiếc máy tính xách tay hay PC của mình. Đồng hồ đếm ngược một điểm nổi bật cho bảng trình chiếu Slide của chính mình thêm chuyên nghiệp hóa hơn và tạo ra sự tò mò cho người xem. Hy vọng bài viết này sẽ bổ ích và cung ứng được chúng ta trong công việc.
Ngoài ra nếu như khách hàng muốn xem thêm các tin tức hay và hữu dụng về Powerpoint chúng ta có thể truy cập vào website mega.com.vn. Tại đây, Mega luôn cập nhật và trao dồi những tin tức hay về tin công nghệ, game, thủ thuật,... để bạn cũng có thể tham khảo.
Cách chế tạo ra trang Power
Point đẹp và hút mắt chỉ với vài thao tác đơn giản
Hướng dẫn sản xuất hiệu ứng trên Power
Point vô cùng đơn giản và dễ dàng và cấp tốc chóng
Hướng dẫn giải pháp làm powerpoint trên điện thoại đơn giản và mau lẹ trong năm 2022
xong xuôi học tổn phí và tin tức đăng ký, Mind
Hub đang gửi tài khoản học đến email đăng ký trong tầm 24 giờ.


Cách tạo đồng hồ tính giờ trong Scratch
Chúng ta có thể chia đồng hồ đeo tay thành 2 loại, đồng hồ thời trang bấm giờ và đồng hồ đeo tay tính thời gian. Đồ hồ nước bấm giờ/ đếm ngược sẽ chạy trường đoản cú số thời hạn nhất định về 0. Còn đồng hồ thời trang tính thời hạn sẽ chạy từ bỏ 0 tới một khoảng thời gian hoặc điều kiện nhất định. Chúng ta có thể hiểu đối chọi giảm, đồng hồ thời trang bấm giờ/ đếm ngược, thời gian giảm còn đối với đồng hồ nước tính giờ, thời hạn tăng.
Chính vì vậy, bọn họ chỉ cần thay đổi lượng mà biến đổi khác là được. Cầm cố thể, sau từng giây, vươn lên là sẽ tạo thêm 1.
Tạo biến hóa Time bằng câu lệnh Make a Variable/ chế tác biến trong nhóm lệnh Variable/ BiếnĐặt cực hiếm cho đổi thay Time đó bởi câu lệnh Đặt vươn lên là (Time) thành (0)..Sử dụng câu lệnh Lặp lại tính đến khi Time=60 cho đổi mới time.Thêm câu lệnh Đợi 1 giây Thêm câu lệnh thay đổi (Time) một lượng (1)
Xem thử đoạn phim dự án sau.
Trên trên đây Mind
Hub vẫn hướng dẫn các bạn cách tạo đồng hồ đeo tay đếm ngược và đồng hồ tính thời gian khi lập trình bởi Scratch. Hi vọng nội dung bài viết hữu ích với những bạn. Chúc các bạn lập trình dự án của chính mình thành công .
—
Mind
Hub cung cấp các khóa đào tạo và huấn luyện Lập trình Scratch với quãng thời gian ngắn gọn, súc tích nhằm mục đích trang bị phần đông kiến thức nền tảng gốc rễ về lập trình sẵn nói chung và Scratch nói riêng cho tất cả những người học từ 7-12 tuổi. Tham khảo Khóa học tập Lập trình Scratch 3.0 Cơ bạn dạng – game Maker. Ngoài Scratch, Mind
Hub cũng hỗ trợ các khóa đào tạo lập trình cân xứng cho từng lứa tuổi riêng biệt.














