Người dùng buộc phải chuyển một vài dữ liệu từ smartphone Samsung sang máy vi tính nhưng không biết làm cụ nào để liên kết hai thiết bị? Vậy hãy cùng tìm hiểu thêm ngay 3 giải pháp kết nối điện thoại thông minh Samsung với lắp thêm tính cấp tốc gọn, chỉ vào một nốt nhạc. Trải nghiệm luôn nhé!
3 giải pháp kết nối smartphone Samsung với vật dụng tính
Để rất có thể kết nối điện thoại Samsung với vật dụng tính, đều người có thể tham khảo 1 trong nhứng cách liên kết dưới đây.
Bạn đang xem: Cách kết nối điện thoại samsung với máy tính đơn giản,
1. áp dụng cáp USB
Cách kết nối điện thoại thông minh Samsung với laptop đầu tiên được reviews trong nội dung bài viết này chính là sử dụng dây cáp kết nối USB. Chi tiết quá trình thực hiện liên kết như sau:
Bước 1: áp dụng đầu nhỏ dại của dây cáp sạc USB gặm vào điện thoại Samsung. Đầu đay sót lại của cáp gặm vào cổng tiếp nối usb trên máy vi tính để bắt đầu kết nối 2 thiết bị.
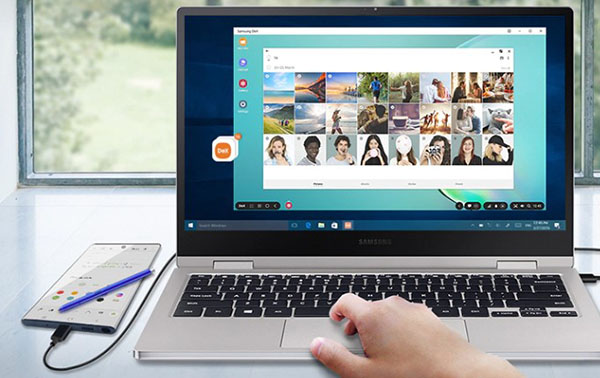
Bước 2: Sau khi xong kết nối 2 thiết bị bởi dây cáp, người dùng cần truy vấn trạng thái USB Charging bên trên máy điện thoại cảm ứng và chọn chính sách File Transfer để bắt đầu thực hiện tại quá trình xào luộc dữ liệu, tệp tin từ smartphone Samsung sang máy tính xách tay hoặc ngược lại.
Với chỉ 2 bước đơn giản dễ dàng trên là các bạn đã kết thúc cách kết nối điện thoại thông minh Samsung với máy tính. Ngoại trừ ra, người dùng cũng có thể bài viết liên quan một vào 2 cách liên kết dưới đây.
2. Liên kết qua Bluetooth
Để kết nối điện thoại thông minh Samsung với một cái máy tính, ngoại trừ dây cáp USB, người tiêu dùng còn có thể sử dụng nhanh kết nối ko dây Bluetooth cực kì tiện lợi, không nên dây cáp rắc rối. Đây cũng chính là cách thức được vận dụng nhiều nhất cùng được reviews dễ thực hiện, phổ biến. Dưới đây sẽ là bỏ ra tiết phương thức thực hiện:
Bước 1: Mở điện thoại thông minh Samsung cần liên kết với máy tính rồi kéo thanh Status Bar với vuốt từ trên xuống để bật liên kết Bluetooth trên điện thoại cảm ứng lên.
Bước 2: Mở máy vi tính và kích hoạt tính năng liên kết trên laptop lên đồng thời.
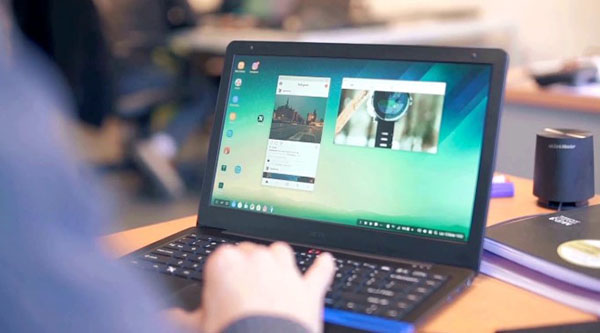
Bước 3: liên tiếp nhấn vào mục vào Scan để dế yêu Samsung tất cả thể ban đầu tiến hành dò tìm biểu lộ và liên kết với thứ tính. Sau khi dò search đúng trang bị và chúng ta chọn kết nối với điện thoại cảm ứng là xong.
Lưu ý: hai trang bị chỉ được kết nối thành công khi được dò search thành công. Vào suốt quá trình kết nối, chúng ta nên bật bản lĩnh Bluetooth cả trên điện thoại cảm ứng thông minh và máy tính nhé.
3. áp dụng Air
Droid
Sau khi xem thêm cả hai phương pháp kết nối smartphone Samsung với lắp thêm tính nghỉ ngơi trên mà lại vẫn chưa khiến bạn hài lòng thì hãy thử tức thì cách kết nối thứ 3 đó là sử dụng ứng dụng Air
Droid để kết nối 2 thiết bị. Cụ thể cách tiến hành tiến hành theo quá trình sau đây:
Bước 1: Trước tiên, trên điện thoại Samsung bắt buộc tải và setup ứng dụng Air
Droid về máy. Người dùng hoàn toàn có thể tìm kiếm và setup ứng dụng từ siêu thị CH Play trọn vẹn miễn phí bằng cách nhấn vào ô kiếm tìm kiếm với gõ tên vận dụng Air
Droid.
Còn đối với các máy Xiaomi, bọn họ có áp dụng Mi Drop giúp liên kết và chuyển dữ liệu từ xiaomi mi sang lắp thêm tính.
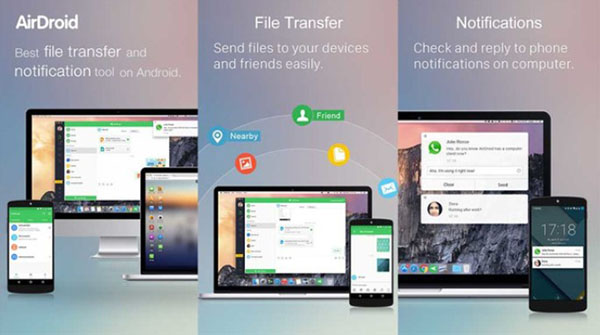
Droid để liên kết 2 thiết bị điện thoại thông minh Samsung cùng máy tính
Bước 2: sau khi tìm thấy ứng dụng Air
Droid tại shop CH Play thì bạn tiếp tục nhấn đồng ý các pháp luật ứng dụng và ban đầu cài đặt Air
Droid.
Bước 3: sau khi quá trình cài đặt ứng dụng hoàn tất, người dùng sẽ thấy gồm một địa chỉ cửa hàng web xuất hiện trên giao diện chủ yếu của điện thoại cảm ứng thông minh Samsung.
Bước 4: Tiếp đó, người dùng khởi động laptop và mở một trình phê duyệt web bất kỳ. Tại đây, bạn triển khai truy cập showroom web đang hiển thị bên trên điện thoại.
Bước 5: sau thời điểm truy cập trang web trên máy vi tính là người tiêu dùng đã hoàn chỉnh việc liên kết được điện thoại thông minh với máy tính xách tay rồi. Nhiệm vụ tiếp theo của bạn chỉ là triển khai các thao tác sao chép, dịch rời dữ liệu, file/tệp tin… từ smartphone Samsung sang laptop hoặc ngược lại.
Xem thêm: Ứng dụng của vi khuẩn quang hợp psb (photosynthetic bacteria) trong nuôi tôm
Như vậy, bài viết trên phía trên đã nhảy mí cục bộ 3 cách kết nối điện thoại thông minh Samsung với đồ vật tính đơn giản dễ dàng và mau lẹ nhất. Lúc này bạn chỉ việc lựa lựa chọn và áp dụng phương pháp phù hợp với thiết bị cũng giống như sở thích của chính bản thân mình nhé.
Ngoài ra, trong trường hợp tất yêu kết nối smartphone Samsung với trang bị tính, hãy xem thêm ngay khuyên bảo khắc phục TẠI ĐÂY.
Bạn do dự không biết phương pháp kết nối điện thoại thông minh với máy tính nên thực hiện như thế nào? xem thêm ngay nội dung bài viết này với bí quyết siêu dễ dàng nhé.
Mỗi chiếc điện thoại dù là apk hay i
Phone cũng đông đảo chứa không hề ít loại dữ liệu, chính vì vậy tín đồ dùng hoàn toàn có thể thường xuyên chuyển dữ liệu từ smartphone sang laptop để bảo vệ không gian trống trên máy tương tự như sao lưu các dữ liệu đó. Có nhiều cách kết nối smartphone với laptop như sử dụng cổng USB, truyền dữ liệu không dây nhưng kết nối qua cổng USB phổ biến hơn cùng cũng tiện lợi hơn.
Hướng dẫn phương pháp kết nối điện thoại thông minh với máy vi tính qua cổng USB
Cách kết nối điện thoại Android với máy tính
Đối với các đời máy game android hiện nay, thường thì bạn cũng có thể kết nối điện thoại cảm ứng vào máy tính là đã có thể làm những tác vụ được cung ứng như chuyển file, đưa ảnh, chia sẻ kết nối USB... Với các đời thứ cũ thì bạn phải bật cơ chế USB Debugging (Gỡ lỗi USB) lên trước.
Tuy nhiên, dù là đời thứ cũ hay new thì các bạn cũng đề xuất bật chức năng USB Debugging này lên bởi chưa hẳn máy làm sao cũng hỗ trợ chuyển file luôn. Dưới đây là cách kích hoạt, ví dụ như minh hoạ ở chỗ này được thực hiện trên loại Samsung Galaxy cảnh báo 20:
Bước 1: Đi cho tới Cài đặt > kéo xuống và nhấn vàoThông tin phần mềm > ấn 7 - 10 lần vào dòng xoáy Số hiệu bản tạo cho tới khi loại chữ Bạn đang trở thành nhà phát triển hiện ra.Quay lại screen chính củaCài đặt> kéo xuống dưới thuộc sẽ thấy dòngCài đặt cho người phát triểnvà nhấn vào.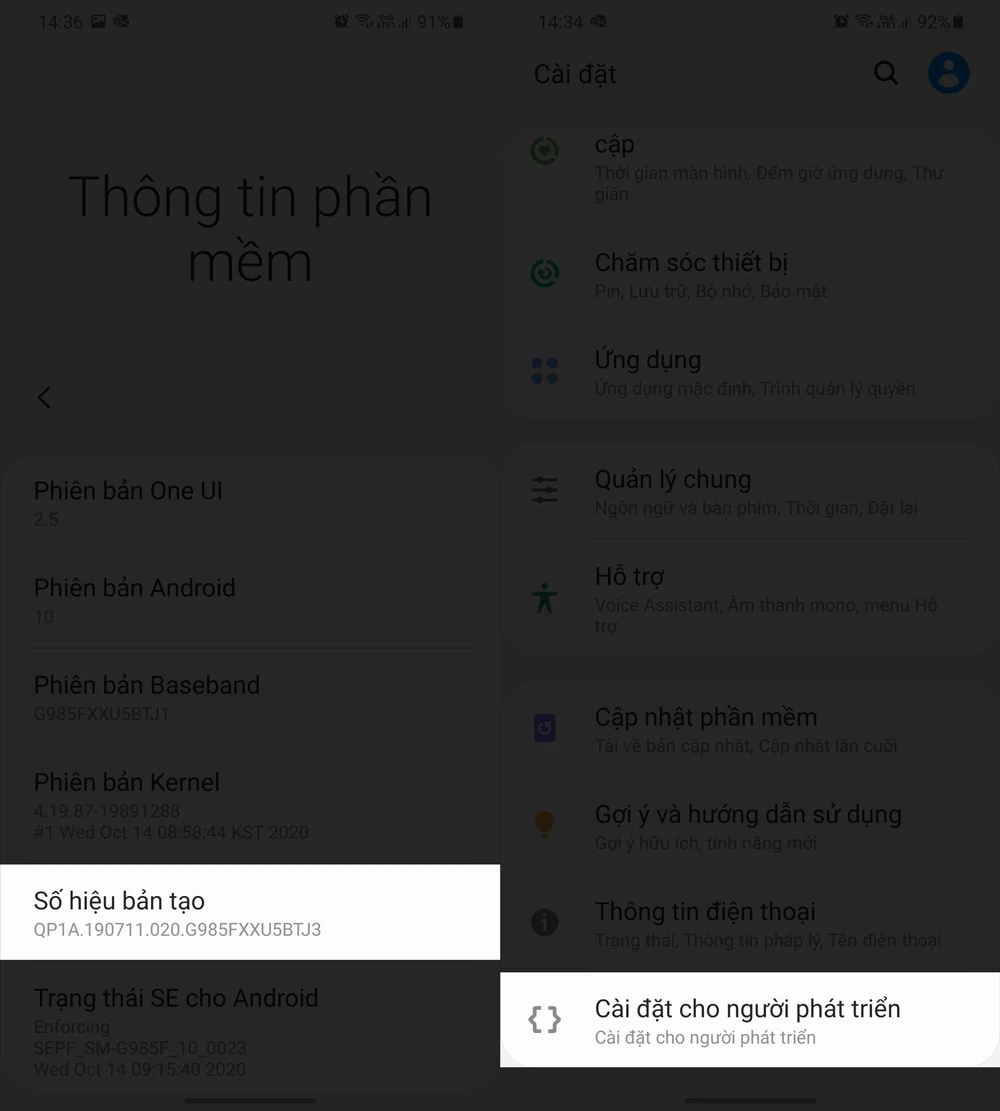
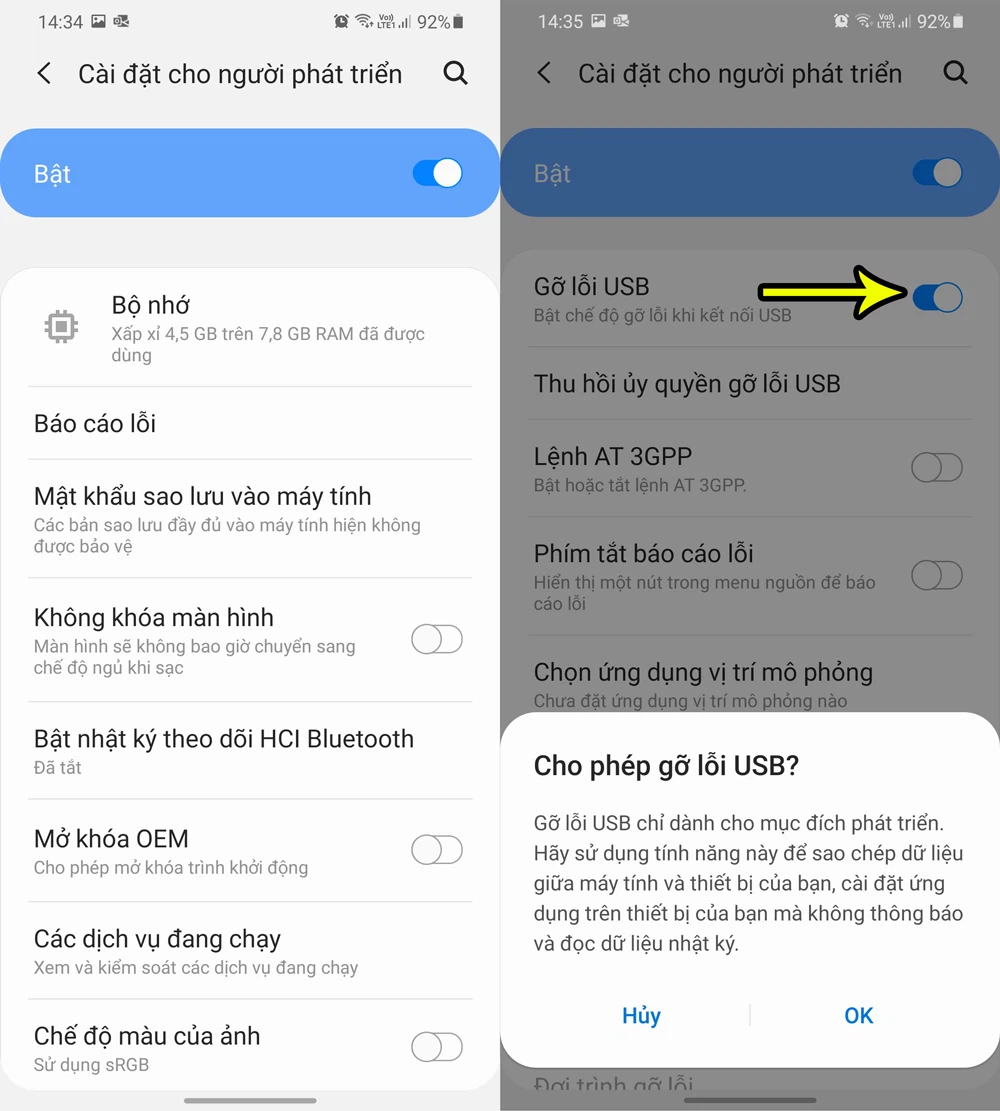
Sau khi làm ngừng hai cách trên, bây chừ bạn hãy kết nối smartphone Android vào laptop bằng cáp sạc USB. Vuốt bảng thông tin ở trên xuống sẽ có được phần USB để truyền filevà bấm vào đó. Ở hành lang cửa số mới hiện ra sẽ sở hữu những tuỳ lựa chọn để bạn sử dụng như sau:
Truyền tệp tin / Android tự động hóa (cho phép truy vấn mọi tập tin trên năng lượng điện thoại chia sẻ kết nối USB MIDI (thiết lập âm thanh) Truyền hình ảnh (chỉ có thể chấp nhận được truy cập ảnh) Chỉ sạc điện thoại (chỉ cho phép sạc)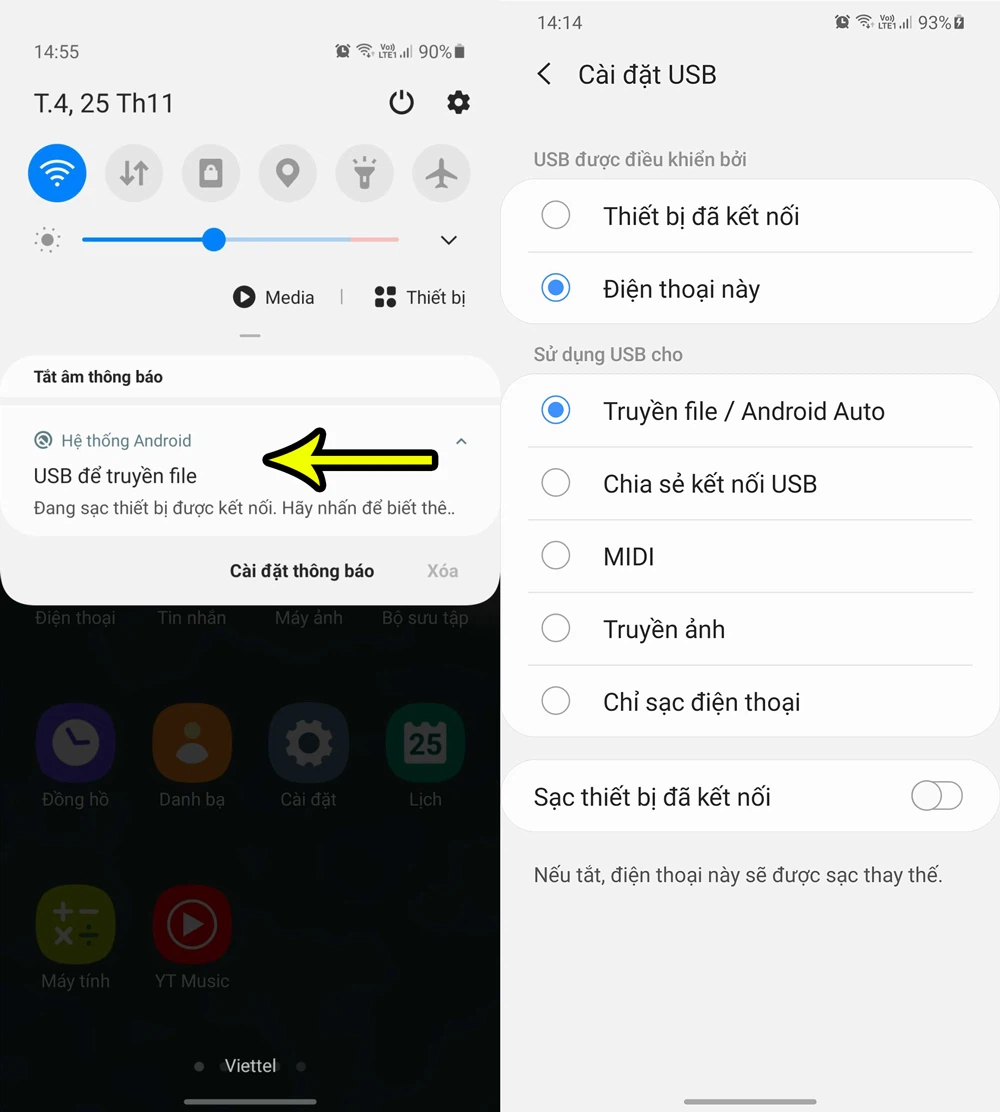
Tuỳ vào mục đích sử dụng mà lại bạn nên lựa chọn vào đúng tính năng để được ứng dụng hỗ trợ.
Lưu ý thêm rằng, tuỳ từng nhà phân phối hoặc đời máy mà mẫu Số hiệu phiên bản tạo sẽ mang tên gọi không giống nhau, nhưng nó vẫn sẽ chỉ nằm trong mục Thông tin phần mềm.
Cách kết nối điện thoại cảm ứng thông minh i
Phone với lắp thêm tính
Kết nối điện thoại cảm ứng thông minh Android với máy tính qua cổng tiếp nối usb đã dễ dàng rồi, cùng với i
Phone còn dễ hơn thế nữa nhiều.
Với thao tác kết nối cáp USB thông thường, các bạn chỉ mất một bước duy duy nhất trên i
Phone thiết yếu là chất nhận được máy tính truy vấn vào dữ liệu ảnh - video. Còn nếu như muốn làm nhiều hơn hoàn toàn như là copy nhạc, video, sao lưu dữ liệu v.v... Thì bạn cần phải sử dụng ứng dụng i
Tunes được download về từ shop Microsoft Store.
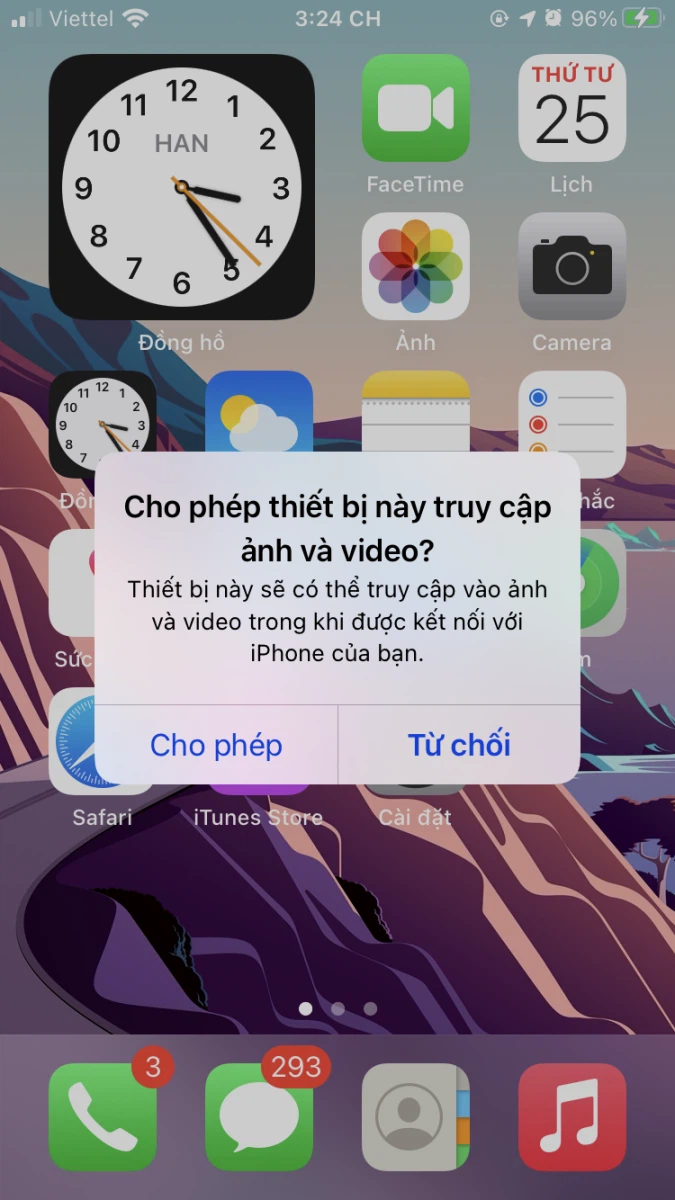
Sau khi đã mang đến phép, chúng ta vào mục This PClà đang thấy ổ tài liệu Apple i
Phone hiện tại ra. Nhận đúp loài chuột vào chính là sẽ truy vấn được vào ảnh - video.
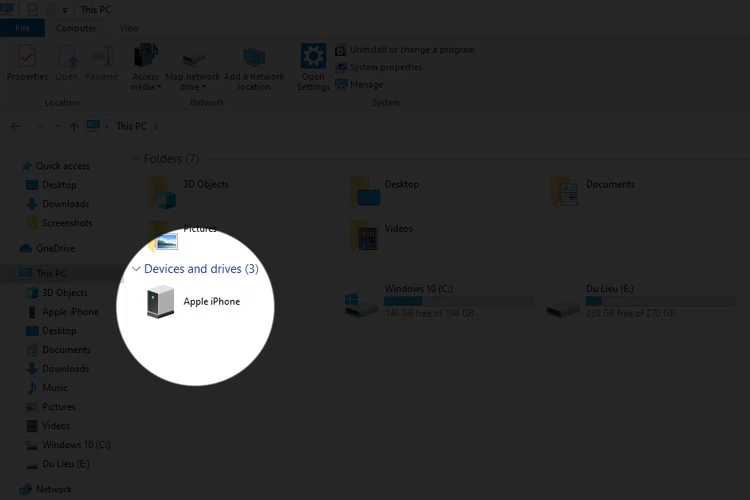
Cáchkết nối smartphone với máy tính qua output usb chỉ dễ dàng và đơn giản như vậy thôi. Ví như thấy có lợi hãy chia sẻ cho đồng đội và người thân trong gia đình cùng biết nhé. Chúc bạn thao tác thành công.














