Phần mềm webcam là cácchương trìnhmáy tính chất nhận được bạn cù lại video từ camera của máy tính vàmáy tính bàn đểlưulại video, phân phát trực tuyến video clip lên các mạng xã hội hoặc các ứng dụng dạy học tập trực tuyến.Bạn cũng rất có thể sử dụngcác phần mềm nàythiết kế ra các video clip chuyên nghiệpmột bí quyết dễ dàng.Cácphần mềm webcamnày chất nhận được bạn quay đoạn clip ở định hình tệp WMV, MP4, AVI.
Bạn đang xem: Những cách mở camera trên máy tính nhanh chóng và dễ dàng

Hầu hết họ sử dụng camera trênmáy tính xách tay, điện thoại cảm ứng thông minh thoại xuất sắc haymáy tính bảng của mìnhchỉ để nói chuyện video.Tuy nhiên, máy ảnh trên các laptop bàn áp dụng hệ điều hành quản lý Windows có thể được sử dụng nhiều hơn thế, nếu như bạn sử dụng nó phối hợp với một phần mềm phù hợp.
Vì vậy, chúng tôi đã chỉnh sửa và liệt kê một sốphần mềmwebcam mang đến Windows cùng chúng để giúp bạnphát huy được hết chức năng của hầu như chiếcwebcam hoặc camera mang định của máy tính.
Tất cả những ứng dụng trong danh sách này đều tương thích tuyệt vời nhất với Windows 10, nhưng phần đông chúngvẫn tất cả thểhoạt động tốt trên các phiên bạn dạng Windowsthấphơn.Các ứng dụng này đều có ưu điểm cùng nhược điểm để các bạn lựa chọn, tùy thuộc vào trường phù hợp và nhu cầu sử dụng của công ty để chọn ra một phần mềm tương xứng nhất.
Có thể các bạn quan tâm:
Sau đó là danh sách Top 10 ứng dụng Webcam tốt nhất cho Windows được sàng lọc cẩn thận, với những tính năng thịnh hành và liên kết website để trên xuống.Danh sách nàybao gồmcả ứng dụng miễn giá tiền và phần mềm thương mại (trả phí).
Top 10 phần mềm webcam miễn phí tốt nhất có thể cho đồ vật tính
congnghe102.comChúng tôi rất cảm kích việc làm của bạn. Nào, giờ bọn họ hãy thuộc tìm hiểu.
1. Many
Cam
Many
Camlà phần mềm webcam có thể phát đoạn clip trực tiếp cho phép bạn cung ứng video, luồng, lớp học tập trực đường một cách chuyên nghiệp và dễ dàng dàng.Phần mềmnày cho phép bạn xóa, sửa chữa thay thế hoặc làm mờ nền vào buổi hội nghị đang phát trực tuyến.
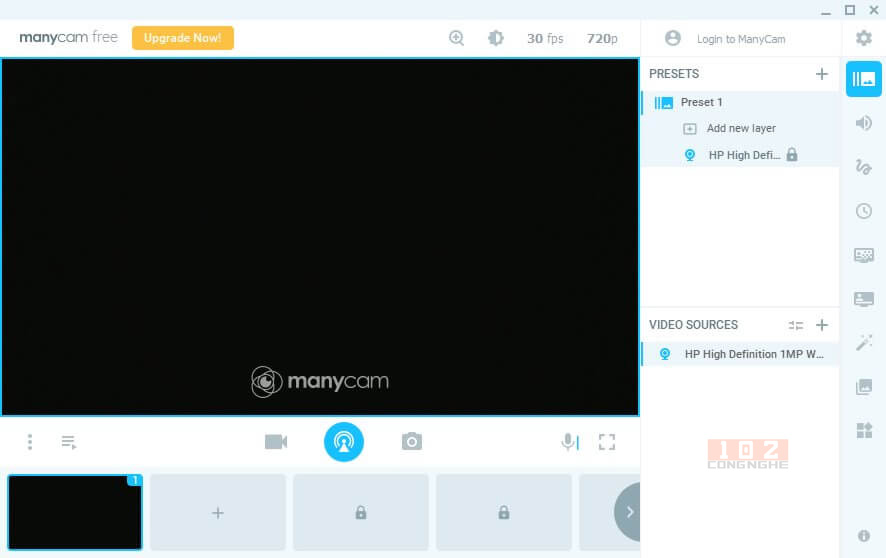
Many
Camcó lẽ làchương trìnhdễsữ dụngnhất trong list (và giỏi nhất, theo ý kiến của bọn chúng tôi), bởi nó chắc chắn rằng là một trong những chương trình phổ biến nhất.Côngcụnày được đến làphần mềmwebcamảo rất tốt được cung cấpmiễn phí.
Mặc mặc dù không thể đối chiếu với You
Cam 9, theotính năngnó vẫn hỗ trợ một số tùy chọn có thể sử dụng.
Ưu điểm lớn số 1 của
Many
Camlàcông cụnày rất thiêng hoạt, vị nó hỗ trợ nhiềuchương trìnhvà dịch vụ.
Vì vậy, chúng ta cũng có thể tích đúng theo nó làmnguồncameracho
Skype, Facebook, Viber,...thực hiện các cảnh quay game play vớitính năng
Game Capture, nó cũng hỗ trợtích hợp
You
Tube.
Ưu điểm:
Nó không tồn tại hình mờ trong phiên bạn dạng miễn phí.Bạn rất có thể phát trực tuyến độ phân giải lên đến 4K.Nó có các hiệu ứng kéo với thả theo thời hạn thực.Nhược điểm:
Không có tính năng bức tốc ánh sáng.Hầu hết những tính năng cần tinh chỉnh bằng tay.Các format tệp được hỗ trợ:H.264 IP, MP4, MJPEG, MPEG, AVI, MOV.
Đặc trưng:
Có sẵn phạt trực tiếplênFacebook cùng You
Tube.Nó cung ứng phát trực tuyến và hẹn giờ phạt sóng.Công cố kỉnh này có chức năng quay videovới định dạng
WMV với AVI, MOV.Hệ điều hành và quản lý được hỗ trợ: Windows7, 8, 10
Để unlock sử dụng nhiềutính năngkhácvà xóa logo sản phẩm của Many
Cam, bạnsẽphải nâng cấp ứng dụng.
Một điều hoàn hảo khác vềphần mềmnày là bạn không nhất thiết buộc phải cómộtchiếc webcamđể quay video. Mà các bạn hoàn toàn hoàn toàn có thể sửdụng ứng dụngđiện thoại
Android cótên
Many
Cam
Mobile
Source, để kết nốithiết bị
Androidcủa bạnvới
Many
Camvà sử dụngmáy ảnhcủa nólàmwebcamtrên laptop của bạn.
Many
Camcó sẵnmiễn phívà chúng ta có thể tải xuống từliên kếtnày.Ngoài ra,phần mềmnàycũng có phiên bạn dạng trả tầm giá Enterprise và Pro, với nhiềutính nănghơn.
2. You
Cam 9
You
Cam 9là ứng dụng webcam cho laptop miễn phí có thể được tích vừa lòng liền mạch với các dịch vụ cuộc gọi video clip như Zoom, Skype, Facebook, ... Nó có thể chấp nhận được người dùng dễ ợt trang điểm khuôn mặt của chính mình và làm đẹp da.

Một vào nhữngphần mềmwebcamgiàu tính năngnhấtdànhcho
Windows 10.Về cơ bản,bạn hoàn toàn có thể sử dụngphần mềmcủa
You
Cam 9đểquay video-ghi lạihình ảnh, video hoặc thậm chí đểgiám sátvideo.
You
Cam 9 cung cấpphiên bảnmiễn phíchophần mềmnày, cũng tương tự hai tùy lựa chọn khác: Deluxe ($ 44,95) và
Standard($ 34,95).
Bạn ko nên nghi ngại về việc tăng cấp trả giá thành cho phần mềm cho You
Cam 9, vìphần mềmđượcphát triểnbởi Cyber
Link, một trong những công ty lớn số 1 và tin cậy nhất trongkinh doanh.
Tất nhiên,danh sáchcác tính năngkhác nhau trong nhị phiên bản.Theo logic,phiên bảntiêu chuẩncung cấp cho íttính nănghơn Deluxe.
Đối với cáctính năng,ghi âmtất nhiên là mục tiêu chính củachương trìnhnày, nhưng nó cũng cung ứng một loạt những hiệu ứngrất xuất xắc vời.Bạn rất có thể thêm các hiệu ứng, khung, màn hình, bộ lọc và thậm chí là cả biểu tượng cảm xúc khác nhau.
Nó cũngcó tính năngchỉnh sửa đoạn phim đầy đủ, để đánh bóng video clip của bạn hơn nữa.Thậm chí còn cóchế độgiám sát, nhằm theo dõi camera trên nhà khi chúng ta đi vắng.
Ưu điểm:
Có những công cụ thẩm mỹ khuôn mặt.Nhiều hình tượng cảm xúc hoạt hình.Hình hình ảnh và tiêu đề gồm thể tùy chỉnh để phát trực tiếp.Nhược điểm:
Các tùy chọn hạn chế trong phiên bản miễn phí.Các định dạng tệp được hỗ trợ:AVI, WMV cùng MP4.
Đặc trưng:
Nó cung ứng hơn 200 hiệu ứng.Ứng dụng này cung ứng tiêu đề với hình hình ảnh tùy chỉnh.YouCam bao gồm các hình tượng cảm xúc hoạt hình.Nó gồm một đại lý đăng nhập khuôn mặt với khuôn mặt.Bạn hoàn toàn có thể thêm khung cùng cảnh vào hình ảnh.Công thế này cho phép bạn kiểm soát và điều chỉnh ánh sáng cùng độ dung nhan nét trong video.Nền tảng hỗ trợ: Windows 10, 8, 7.
Cập nhật:phiên bảnđã được đưa ra và có thể được tải về từliên kếtdưới đây.
3. ứng dụng webcam Logitech
Logitech là một công cụ cho phép bạn quay đoạn phim từ nhiều nguồn máy ảnh khác nhau.Phần mềm này giúp bạn quay video ở định hình 9:16 (chiều rộng lớn 16 đơn vị và độ cao 9).Nó chất nhận được bạn phát đoạn phim trực tiếp lên Facebook, Twitter hoặc
You
Tube.
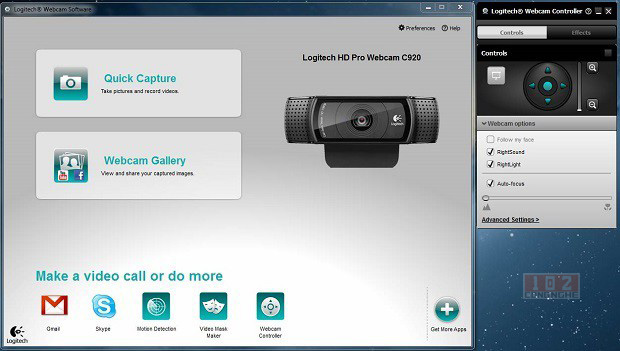
Do đó, việc công ty cóphần mềmwebcamriêng là vấn đề rất bình thường.Vì vậy, nếu bạn có
Logitech"swebcam, thì đây chắc rằng là lựa chọn tốt nhấtcho bạn.
Vớiphần mềmnày, bạn có thểchụpảnhvàquayvideotừwebcamcủa hệ thống.Nó cũng kèm theo với một vài tùy chọn té sung, như tài năng điều chỉnhđộ nhạycủamáy ảnhhoặc khiến cho phépphát hiện gửi động.
Ưu điểm:
Phần mượt webcamdành cho Windows 10 này cung cấp nhiều cảm giác và gửi tiếp.Phát trực tiếp lên Facebook, YouTube.Tối ưu hóa cho thiết bị di động.
Nhược điểm:
Yêu mong một webcam LogitechĐăng ký thông tin tài khoản để sử dụng Logitech Capture là bắt buộc.
Các webcam được hỗ trợ:C920 HD PRO, C920s HD PRO, 1080P PRO STREAM, C922 PRO STREAM, C922X PRO STREAM, STREAMCAM, STREAMCAM PLUS, BRIO 4K PRO, BRIO STREAM, C930e
Đặc trưng:
Bạn hoàn toàn có thể điều chỉnh tía cục của bản thân mình và áp dụng những giao dịch một bí quyết dễ dàng.Cài đặt webcam hoàn toàn có thể dễ dàng tùy chỉnh.Công núm này cho phép bạn cá thể hóa nội dung video clip với lớp phủ văn bạn dạng trực tiếp.Nó được cho phép bạn quay clip ở định dạng dọc.Các căn cơ được cung ứng là Windows và macOS.Bạn có thể điều chỉnh bố cục tổng quan và áp dụng các giao dịch.
Bạn gồm thểtải xuống
Phần mềmwebcam
Logitechtừ links bên dưới.
4. Yawcam
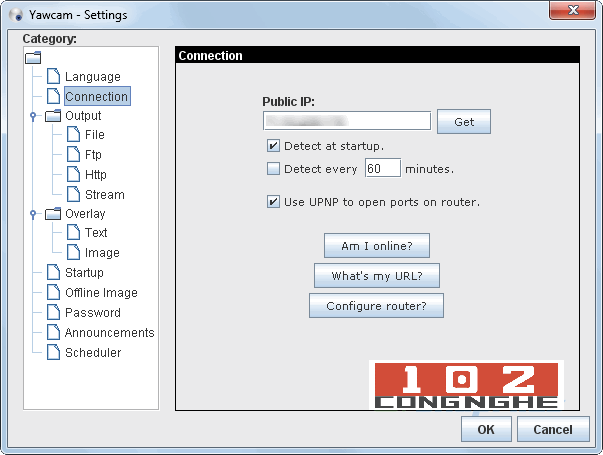
Yawcam là mộtcông cụmiễn phíkhácđểchụpảnhvàvideobằngwebcamcủa bạn.Nó rất đơn giản để sử dụng, nhưng điều ấy không tức là nó thiếu hụt một sốtính năngtốt.
Ngược lại, Yawcam cất một bộtính năngtuyệt vờimà bạn cũng có thể sử dụng nhằm nâng caobản ghicủa mình.
Với Yawcam, chúng ta có thểchụp,ghi hình thường xuyên xuyên, cùng bạncòncó thể truyền videotrực tuyếntrực tiếp.Điều nàysẽ cực kỳ thích hợpcho cácbản ghi
You
Tubevà
Twitchstream.
Nó cũng đều có sự kết hợp tuyệt vời và hoàn hảo nhất giữacảm biếnchuyển độngvàchế độgiám sát, vấn đề này làm chophần mềmnày trở thànhmột lựa chọn giỏi cho mục tiêu này.Ngoài ra, tất cả một sốtính năng khác, nhưlập lịchthời gianvà chụp hình ảnh nhanh.
Giao diện người dùngcủa Yawcam rất 1-1 giản, cho nỗi bạn sẽ ngạc nhiên về việcnó cung cấpbao nhiêutính năng.
Bạn gồm thểtải xuống
Yawcammiễn phítừ links bên dưới.
5. Split
Cam
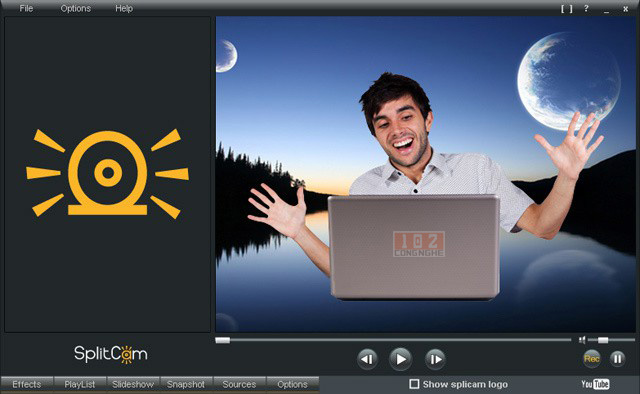
Split
Cam là mộtphần mượt quay videomiễn phí, hoàn toàn có thể nhận hiểu rằng về số lượngtính năngmà nó cung cấp.Phầnmềmnày cũng tốt nhất có thể để dùng cho câu hỏi phát trực tuyến, bởi vậy chúng ta cũng có thể sử dụng nó nhằm phát cácnội dungtrực tuyếnchất lượng cao.
Split
Cam cũng cho phép bạn thêm cảm giác vào clip đầu ra và cung ứng cácđộ phân giảikhác nhau, vì chưng đó chúng ta cũng có thể chọnchất lượngtốt nhất bao gồm thểchobản ghicủa mình.
Ngoài ra, Split
Cam còn cung cấp rất các hiệu ứng vàbộ lọckhác nhau, vì vậy chúng ta có thể nâng cao hơn nữa nữa clip của mình bởi những bổ sung này.
Split
Cam cũng có chức năng thêmmặt nạ3Dchovideo của bạn, đó chắc chắn là một hiệu ứng khôn xiết đẹp.
Ngoài ra còn tồn tại một số công dụng hơn, như năng lực làm câu hỏi trongmàn hình chia nhỏ,lồng ghépcácchương trìnhvới những thương mại dịch vụ streaming khác nhau, và nhiều hơn thế nữa nữa.
Nó cũng chuyển động với đa phần cácphần mềm giao tiếp, vì chưng vậy bạn cũng có thể sử dụng nó có tác dụng nguồn trong cácứng dụngnày.
Vì vậy, nếu khách hàng cần mộtphần mềmwebcammiễn phínhưng vẫncó nhiều tính năng, bạn chắc chắn là nên lưu ý đến sử dụng Split
Cam.
Ưu điểm:
Nó trọn vẹn miễn phíGiao diện gần gũi với bạn dùng
Nhược điểm:
Nó ko hỗ trợ đoạn phim 4K.Các thiết bị được hỗ trợ:Phát trực tuyến đường webcam, camera IP, tệp video, trình chiếu và laptop để bàn
Đặc trưng:
Bạn có thể phát clip của mình ở những độ phân giải.Nó có thể chấp nhận được bạn truyền trực tuyến đường tệp webcam, trình chiếu, máy vi tính để bàn và video.Tải clip trực tiếp lên YouTube với vài cú nhấp chuột.Thu phóng đoạn clip bằng loài chuột và bàn phím.Nó tất cả sẵn đến Windows.
Nếu chúng ta muốntải xuống
Split
Cam, bạn có thể lấy nómiễn phítừ liên kết bên dưới.
6. Camera mang định của
Windows 10
Windows 10 cóứng dụngcamerariêngvà bọn họ chỉ cần mở lên sử dụng mà không phải tải bất kể ứng dụng nào bên ngoài.
Không cần vìcamera
Windows 10là tùy chọn xuất sắc hơn hoặc hỗ trợ nhiềutính nănghơncác phần mềmcủa mặt thứ ba, mà đơn giản là vì nhiều người dân thíchcác công cụvàứng dụng tíchhợp gồm sẳn của
Windows.
Vì vậy, nếu như khách hàng không muốn thiết đặt bất kỳphần mềmbổ sung như thế nào màvẫn ao ước sử dụngmáy ảnhcủa mìnhđúng cách, bạn chắc hẳn rằng nên thử thực hiện với Windows
Camera.
Khi nói đếncác tính năng,ứng dụngmáy ảnhcủa
Windows 10chắc chắn không hẳn làứng dụngtốt nhất trong nghành này.Nó đựng một sốtính năngcơ bản, tuy vậy vẫn không thể tuyên chiến đối đầu và cạnh tranh với những tùy chọn mặt thứ ba giỏi nhất.
Thực tế, khi bạn mởứng dụng, bạn sẽ chỉ thấy hainút-chụpvà ghi.Vì vậy, bạn có thể chụpảnhhoặc cù video.
Tất nhiên, chúng ta có thể mở thiết đặt và thêm một vài nét chỉnh, như thêm lưới size hoặc bớt nhấp nháy, nhưng mà một lần nữa,các tính năngnàyrất cơ bản và hạn chế.
Phần mềmwebcam mặc định của
Windows 10cũng hoạt động với đa số các thương mại dịch vụ liên lạc, do vậy nếu như khách hàng sử dụngwebcamchỉ để thì thầm với anh em / gia đình, về cơ bản bạn không nên thêm bất kỳ tùy chọn nào, bởi vậy,camera
Windows 10thực sự là lựa chọn tốt trong trường vừa lòng này.
7. IP Camera Viewer
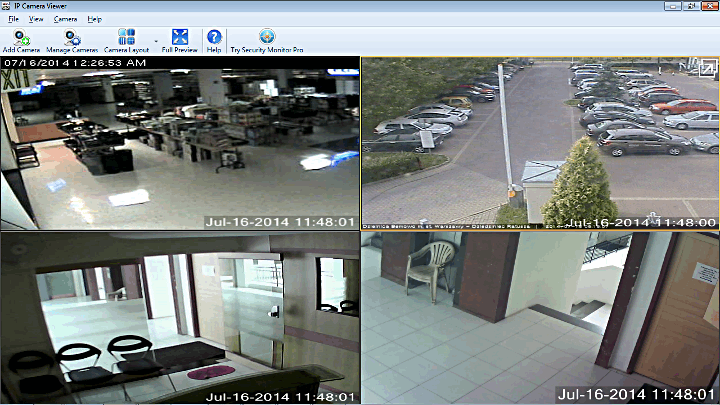
Mục đích thiết yếu của
IP Camera
Viewer làgiám sáttại nhà.
Đây làphần mềmtốt nhấtđể liên kết tất cảcáccameragiám sáttrong nhà của người sử dụng và theo dõi toàn bộ chúng và một lúc.
IP Camera
Viewer hỗ trợ rất nhiềuwebcam, vị vậy nó hoàn toàn có thể là một phương án hợp lý để đặt không gian sống hoặc có tác dụng việc của khách hàng dướitầm nhìncủacamera.
IP Camera
Viewer gồm giao diện rất nhỏ gọn và dễ sử dụng, do đó các bạn sẽ không có bất kỳ vấn đề trở ngại nào khi thao tác làm việc vớicông cụnày, ngay cả khi bạn có nhiềucamerađược kết nối.
Nói về nhiềucamera,IP Camera
Viewer cung ứng hơn bốncameracùng một lúc, vì thế về cơ bản bạn có thể bao quát tổng thể ngôi nhà của mình.
Như bạn cũng có thể nhận thấy, hầu như mọiphần mềmtrong list này phần lớn cóchế độgiám sát, nhưng mà không cóphần mềmnào tiên tiến như
IP Camera
View.
Vì vậy, nếu bạn muốn chuyển đổi máy tính của bản thân thànhtrung tâmcamera giám sát,IP Camera
Viewer làchương trìnhduy nhấtbạn cần.
Xem thêm: Top 9 App Tìm Kiếm Trên Google Bằng Hình Ảnh Chất Lượng Cao Miễn Phí
Nếu chúng ta muốntải xuống
IP Camera
Viewer, chúng ta có thể làm điều đómiễn phítừ link bên dưới.
8. Debut clip Capture Software
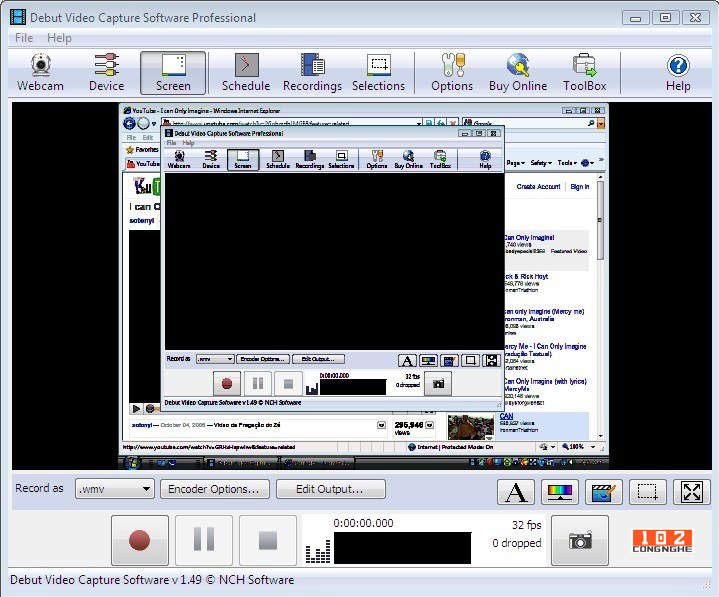
Debut đoạn clip Capture Softwarekhông đề nghị làchương trìnhquayvideo thường thì của bạn.
Mục đích chủ yếu củaphần mềmnày làchụpvàghi lạimàn hình, dẫu vậy nó cũng có không ít tùy lựa chọn để tùy chỉnh thiết lập đầu ra clip từwebcamcủa bạn, thậm chí là còn giỏi hơn một sốứng dụng chỉcó mục tiêu đó.
Do đó, cửa hàng chúng tôi quyết định đưachương trìnhnàyvào danh sách cácchương trìnhwebcamtốt nhấtcho
Windows.
Chương trìnhnàycho phép bạnquayvideo (cả từmàn hìnhvà từwebcamcủa bạn) sinh sống cácđịnh dạngkhác nhau, bao hàm VI,WMV,FLV,MPG,MP4,v.v.
Côngcụnày rất linh thiêng hoạt, thậm chí là nó còn được cho phép bạnquayvideo từ các nguồn bên ngoài, như webcam IP chẳng hạn.Ngoài ra, Debut
Video Capture còncung cấp cho một sốtính năng tiện nghi hơn, như làm trông rất nổi bật chuột lúc quay màn hình.
Debut
Video Capturecó lẽ hữu ích nhất khi bạnquayvideotrò chơihoặc đoạn phim hướng dẫn cho
You
Tube.
Về cơ bản nó cho phép bạn triển khai toàn bộ các bước trong mộtchương trình, bởi cả haimàn hình-chụpvàghi âmtừ webcamcủa bạn.
Ưu điểm:
Giao diện người tiêu dùng tối giản.Bạn rất có thể dễ dàng share video qua nhiều kênh quảng cáo khác nhau.Nhanh chóng quay video từ webcam của bạn.Lựa chọn giỏi các tùy chọn ghi âmNhược điểm:
Nó đựng một hình mờ.Khó quay clip ở chính sách toàn màn hìnhCác định hình tệp được hỗ trợ:AVI, MP4, MOV, WMV, MPG và FLV.
Đặc trưng:
Quay đoạn phim ở những định dạng WMV, AVI, MPG, FLV, MOV và MP4.Ghi lại âm nhạc từ micrô.Ghi thẳng vào DVD.Bạn có thể chỉnh sửa video đã quay.Ứng dụng webcam này có thể chấp nhận được bạn quay video clip mà không có âm thanh.Bạn hoàn toàn có thể tạo hình ảnh chụp nhanh video.Nền tảng được hỗ trợ: Windows cùng Mac OS X.Nếu các bạn muốntải xuống
Phần mềmquay video
Debut, chúng ta cũng có thể tải xuốngmiễn phítừ link bên dưới.Nó cũng đều có mộtphiên bạn dạng trả phí, với mức giá thành $ 49,99.
9. Webcam Toy
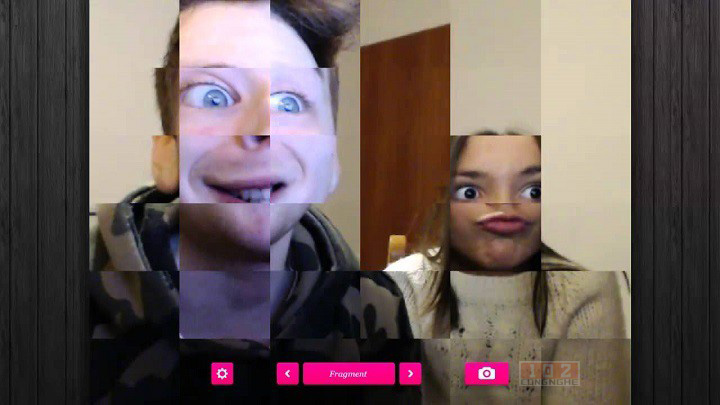
Webcam
Toy không hẳn là mộtphần mềmwebcamthực sự, nhưng mà là mộtcông cụdựa bên trên webđểghivideo vàchụpảnh.
Ưu điểm thiết yếu củacông cụnày là bạn cũng có thể truy cập nó từ ngẫu nhiên nền tảng nào vị nódựa trêntrình duyệt, vày vậy nó không hẳn là
Windows 10.
Tuy nhiên,Webcam
Toy là mộtcông cụrất đơn giản, không cung cấp nhiềutính năng như vậy.Về cơ bạn dạng nó chỉ là một trang website dựa trênphiên bảncủaứng dụng
Windows 10"s built-incamera, chỉ cách một vài khác biệttính năng.
Bạn gồm một vài ba tùy lựa chọn cơ bản, như gương kép & lộn ngược.
Đểsử dụngwebcam
Toy, bạn chỉ việc truy cậptrang web, có thể chấp nhận được truy cập vàowebcamcủa bạnvà bắt đầughi âm.Không cần đăng ký.Nếu bạn cũng muốn thử điều này, hãy truy vấn trang web bằng lòng của nó.
10. My
Cam
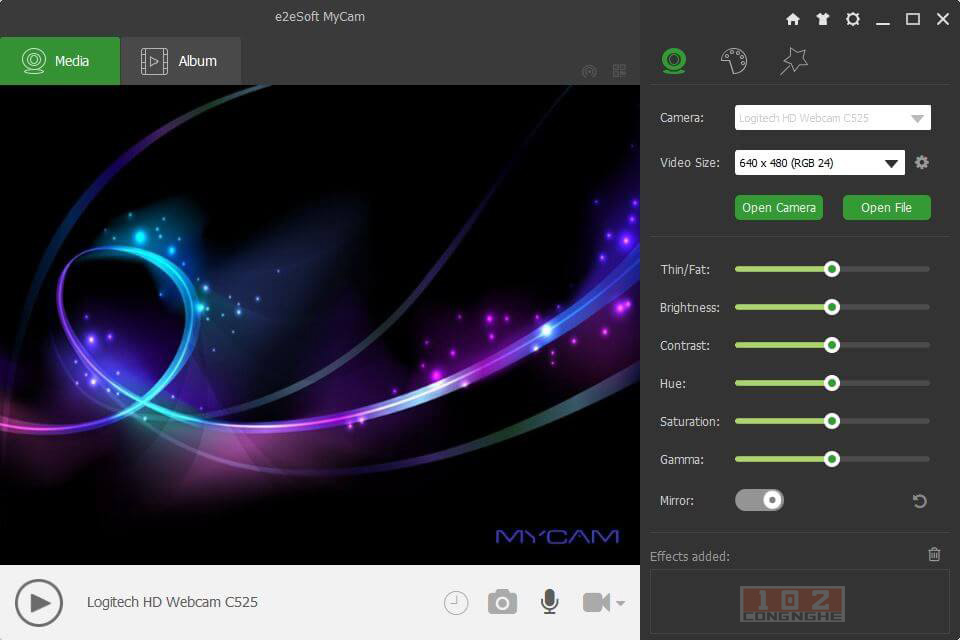
Đây là mộtcông cụtuyệt vờimà bạn có thểsử dụngtrênwebcamcủa mình, nósẽcho phép bạn chụpảnh, con quay video, áp dụng những bộ lọc và hiệu ứng không giống nhau.My
Cam khôn cùng dễsử dụngvà nó cũng có thể chấp nhận được bạn chia sẻnội dungbạn đã tạo nên vớiđiệnthoạithông minh.
Mộttính năngtuyệt vờimà bạn có thểsử dụngtrong khi trò chuyện đoạn phim quawebcamlà năng lực tạotệp
MP4hoặc file
GIFmà chúng ta có thể chia sẻ với anh em sau đó.
Nó cũng tạo thành mộtalbumchuyên nghiệpđể lưu trữ tất cả video clip vàhình ảnhcủa bạn.Côngcụnày cóphiên bảnmiễn phímà các bạn có thểsử dụng
Để mở khóa sử dụng nhiềutính năngkhácvà xóa logo của My
Cambạnsẽphải nâng cấp ứng dụng.
Danh sách 10 phần mềm webcam miễn phí giỏi nhất, có thể có một số trong những phần mềm khác giỏi hơn mà chúng ta biết, hãy share cho chúng tôi nhé.
Camera laptop, máy vi tính là một phần tử quan trọng của các thiết bị điện tử. Chúng cần thiết và hỗ trợ nhiều trong công việc cũng như cuộc sống thường ngày của con người. Bình thường, kỹ năng camera trên máy vi tính hay sản phẩm tính cực kỳ dễ sử dụng. Mặc dù nhiên, nhiều lúc nó cũng không hoạt động như mong đợi. Bởi vì đó, chúng ta cũng cần biết một vài ba mẹo nhỏ tuổi để mở camera laptop trong trường thích hợp nó gặp trục trặc. Thuộc theo dõi bài viết “Những cách mở Camera trên sản phẩm tính mau lẹ và dễ dàng” này của icae.edu.vn để biết thêm cụ thể nha!
Nội dung
2 hướng dẫn bí quyết mở camera trên máy tính3 phía dẫn setup Webcam laptop3.3 biện pháp kiểm tra webcam có hoạt động hay không hoạt động4 Các câu hỏi liên quan tiền đến bí quyết mở camera trên máy tính xách tay mà các bạn thường gặp4.2 thắc mắc số 2: Phải làm cái gi nếu máy hình ảnh Windows của doanh nghiệp không chuyển động ?6 mày mò icae.edu.vn học Viện công nghệ Trẻ mặt hàng Đầu Việt NamCamera máy tính xách tay là gì ?

Camera laptop là gì ?
Webcam laptop, tuyệt camera laptop, máy tính xách tay là một thiết bị đính thêm trên màn hình hiển thị của thiết bị năng lượng điện tử. Với camera này, chúng ta có thể dễ dàng gọi video clip call khi sử dụng các ứng dụng gọi clip như là: clip call bên trên Zalo PC, gọi video clip call messenger bên trên Facebook PC.
Có thể nói rằng, Camera không những giúp chúng ta xử lý công việc, meeting, họp hành online. Cơ mà trong tình hình dịch bệnh Covid 19 vẫn diễn biến phức tạp, bọn họ càng nhận thấy tầm quan trọng của nó. Camera, webcam giúp con fan tiếp cận kỹ năng và kiến thức từ xa. Giúp liên kết những bạn con phương xa hiện giờ đang bị xa phương pháp nhau vì dịch bệnh. Thông qua Camera, gia đình vẫn nắm vững được tình hình của nhau cùng phần nào an tâm hơn.
Hướng dẫn giải pháp mở camera trên sản phẩm công nghệ tính
Trên thực tế, họ không cần thực hiện thêm lắp thêm Camera rời làm sao để liên kết với máy tính như máy tính xách tay để bàn. Ở những phiên bạn dạng hệ quản lý Wins không giống nhau, giải pháp mở camera trên máy vi tính nhìn phổ biến không quá khác hoàn toàn hay cần thiết lập nhiều tùy chỉnh cấu hình khác.
Cách nhảy camera trên lắp thêm tính, máy vi tính thứ nhất
Dưới đây là cách bật camera trên laptop:
Bước 1: Việc đầu tiên bạn buộc phải làm là dịch rời chuột mang đến góc trái trên màn hình máy tính. Tìm hình tượng kính lúp hoặc thanh search kiếm.
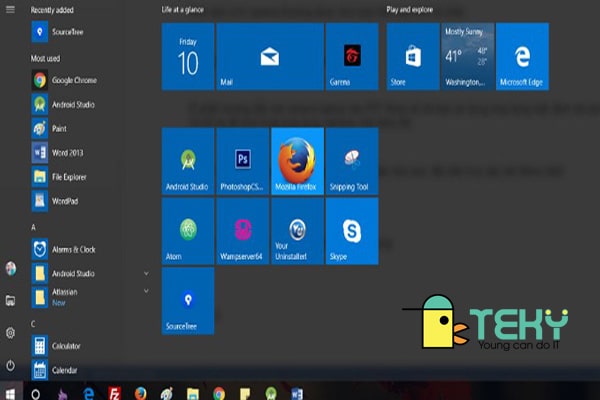
Việc thứ nhất bạn đề nghị làm là di chuyển chuột mang đến góc trái bên trên màn hình đồ vật tính. Tìm hình tượng kính lúp hoặc thanh kiếm tìm kiếm.
Trong trường hợp chúng ta không thấy thanh tra cứu kiếm, bạn cũng có thể trực tiếp chọn “Tìm kiếm” trên thanh tác vụ. Sau đó, bạn cũng có thể chọn 1 trong các hai tùy chọn Hiển thị hình tượng tìm kiếm hoặc hoặc Hiển thị vỏ hộp tìm kiếm.
Bước 2: sau thời điểm thấy ô kiếm tìm kiếm, bạn search “camera”. Khi ô search kiếm đã tạo ra kết quả, các bạn hãy dịch rời con trỏ chuột cho và click vào hiệu quả đó. Dịp này, bản lĩnh camera tự động bật. Với đoạn này bạn cũng có test camera máy tính xem đã được bật hay chưa. Nếu chưa, các bạn hãy chuyển qua phần dưới nha!
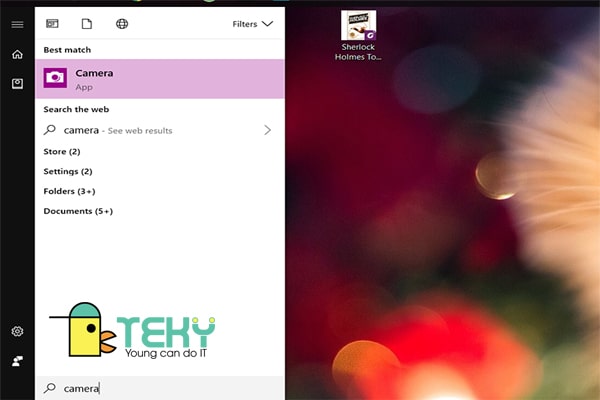
Sau khi thấy ô tra cứu kiếm, bạn search “camera”. Khi ô search kiếm đã cho ra kết quả, chúng ta hãy dịch chuyển con trỏ chuột mang lại và click vào hiệu quả đó.

Sau khi thấy ô tra cứu kiếm, bạn tìm kiếm “camera”. Lúc ô kiếm tìm kiếm tạo ra kết quả, các bạn hãy di chuyển con trỏ chuột mang lại và click vào tác dụng đó.
Cách mở camera laptop, máy tính thứ hai
Bên cạnh cách mở camera cho máy tính truyền thống trên, bạn còn hoàn toàn có thể có phương pháp mở camera trên máy vi tính theo phương pháp dưới đây:
Bước 1: Đầu tiên, các bạn chọn Start. Sau thời điểm mở Start lên, bạn dịch chuyển chuột mang lại và truy cập “Cài đặt“.
Bước 2: sau khoản thời gian đã mở giao diện Cài đặt, bạn dịch chuyển chuột mang đến vị trí Quyền riêng tư với click vào nó.
Bước 3: Tiếp theo, ở menu quyền riêng tư, các bạn kéo xuống đã thấy “camera“. Ngay lập tức, bạn click vào đó. Tại đây, chúng ta cũng có thể điều chỉnh tính năng bật/tắt lắp thêm ảnh.
Hướng dẫn cài đặt Webcam laptop
Cho tới thời điểm hiện tại, phương châm của camera với webcam là cực kì quan trọng. Và phần nhiều tất cả chúng ta ai ai cũng thấy điều đấy. Đó cũng là nguyên nhân mà Webcam chuyển động hầu không còn trên đa số thiết bị điện tử.
Hướng dẫn cách kết nối và cài đặt Webcam trên sản phẩm công nghệ tính

Hướng dẫn cách kết nối và thiết đặt Webcam trên vật dụng tính
Trước khi lấn sân vào phần phía dẫn, độc giả hãy bảo đảm an toàn rằng lắp thêm tính của khách hàng đã bật chúng ta nhé. Vì họ sẽ thiết đặt Webcam khi máy tính hoạt động.
Hầu hết những webcam đều phải sở hữu cáp USB kết nối với chúng. Gặm cáp USB vào cổng USB gồm sẵn trên máy tính của bạn. Cổng tiếp nối usb ở phương diện sau của dòng sản phẩm tính hoặc các cạnh của máy tính xách tay.
Các hệ quản lý và điều hành mới hơn, như Windows 8 và Windows 10, đã nhận dạng Webcam tốt và nhanh hơn. Những trình tinh chỉnh thường được cài đặt tự động, cho phép máy tính sử dụng webcam.
Nếu hệ điều hành của công ty không tự động hóa cài để trình điều khiển, chúng ta cũng có thể truy cập trang web của nhà sản xuất webcam và cài đặt webcam xuống cũng tương tự các trình tinh chỉnh cần thiết. Sau đó, bạn thiết lập các trình điều khiển và tinh chỉnh đã thiết lập xuống trên laptop của bạn.
Nếu webcam của công ty đi kèm với 1 đĩa CD đựng phần mềm, chúng ta cũng có thể cài đặt phần mềm đó nhằm thêm những tính năng bổ sung cho webcam.
Cách đặt vị trí Webcam phù hợp

Cách đặt vị trí Webcam phù hợp
Webcam cần phải đặt trước mặt các bạn và ngay gần bằng độ cao của khuôn mặt bạn khi ngồi. Vị trí tốt nhất có thể để gắn webcam là ở đầu màn hình laptop của bạn.
Hầu hết những webcam hầu hết nằm bên trên đầu màn hình, bao gồm một kẹp có thể điều chỉnh được cố định và thắt chặt vào khía cạnh sau của màn hình để cố định và thắt chặt webcam.
Đặt webcam lên trên màn hình và điều chỉnh kẹp như ý muốn muốn. Tóm lại là khi bạn dứt việc lặp Webcam, các bạn hãy đảm bảo rằng: Webcam cần được hướng vào mặt của bạn.
Cách khám nghiệm webcam có vận động hay không hoạt động
Dưới đây là những giải pháp test wc thông dụng và dễ thực hiện. Bạn có thể dễ dàng áp dụng:
Đối cùng với hệ điều hành quản lý Windows 7, 8 và 10Nếu lắp thêm tính của doanh nghiệp đang chạy hệ điều hành và quản lý Windows 7, Windows 8 hoặc Windows 10, chúng ta có thể sử dụng ứng dụng Máy ảnh để bình chọn Webcam tích hợp. Để mở áp dụng Camera trên laptop, lắp thêm tính, hãy làm theo công việc sau.
Bước 1: nhấn phím Windows hoặc nhấp vào Bắt đầu.
Bước 2: Trong vỏ hộp tìm tìm của Windows, nhập Camera. Trong hiệu quả tìm kiếm, nên lựa chọn tùy chọn vận dụng Máy ảnh.
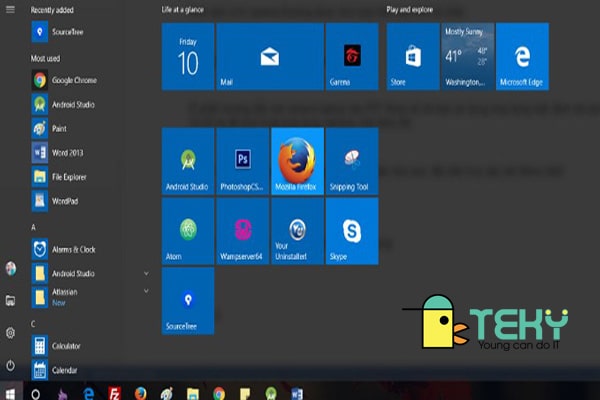
Trong hộp tìm kiếm của Windows, nhập Camera. Trong tác dụng tìm kiếm, nên chọn lựa tùy chọn vận dụng Máy ảnh.
Ngay khi vận dụng Máy ảnh mở ra và webcam được bật, nó sẽ tự động hiển thị đoạn clip trực tiếp của chính chúng ta trên màn hình. Chúng ta cũng có thể điều chỉnh webcam để căn thân khuôn mặt của bản thân mình trên screen video.
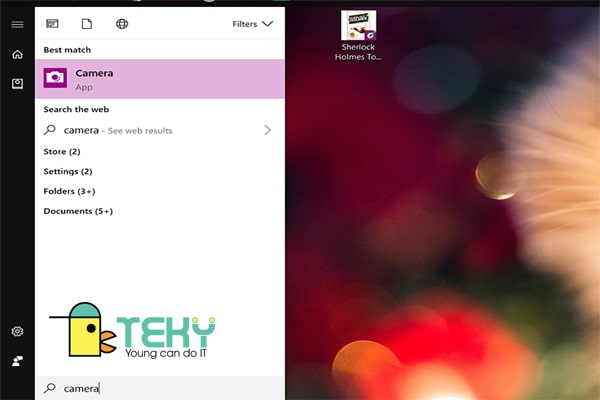
Ngay khi vận dụng Máy ảnh mở ra với webcam được bật, nó sẽ auto hiển thị đoạn clip trực tiếp của chính chúng ta trên màn hình. Bạn có thể điều chỉnh webcam nhằm căn giữa khuôn mặt của chính bản thân mình trên màn hình video.

Cách kiểm tra webcam có hoạt động hay ko hoạt động
Đối cùng với hệ điều hành mac
OS

Đối với hệ điều hành mac
OS
Trên máy vi tính chạy mac
OS, bạn có thể kiểm tra webcam của chính mình bằng vận dụng Photobooth. Ứng dụng này nằm trong thư mục Ứng dụng của bạn. Bạn có thể sử dụng nó nhằm chụp hình ảnh hoặc quay đoạn clip bằng webcam gắn thêm kèm.
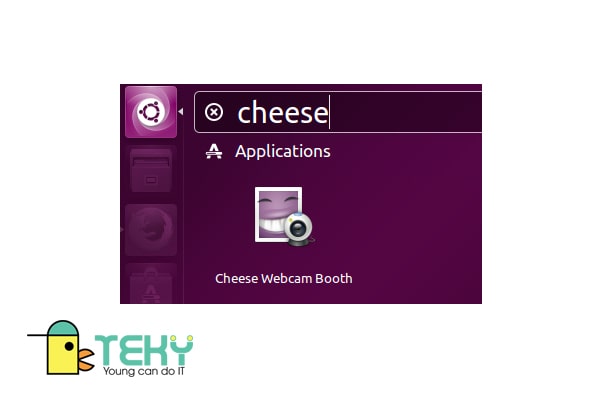
Đối với hệ quản lý điều hành Linux
Trên máy tính xách tay chạy Linux, bạn cũng có thể kiểm tra webcam của chính mình bằng phầm mềm Cheese. Nó tất cả sẵn trong phần đông các trình làm chủ gói. Ví dụ, để setup nó bên trên Debian, Ubuntu hoặc Linux Mint, bạn cũng có thể cài đặt nó bằng apt.
Nếu bạn muốn kích hoạt webcam bất cứ khi nào nó phân phát hiện chuyển động, hãy áp dụng tiện ích chuyển động.
Các câu hỏi liên quan đến phương pháp mở camera trên laptop mà các bạn thường gặp
Câu hỏi số 1: máy vi tính của tôi tất cả webcam tích đúng theo không?
Việc bạn kết nối một thiết bị webcam ngoài với máy vi tính là hoàn toàn có thể thực hiện tại được. Nhưng bài toán này yên cầu laptop các bạn phải dày để phòng đỡ cho loại Webcam hoạt động ổn định.
Ngày nay, một số máy tính xách tay đã tích hợp tài năng Webcam. Bởi vì đó, việc thực hiện thêm một vật dụng Webcam là không bắt buộc thiết.
Webcam tích phù hợp sẵn thường xuyên có kích thước 1/2″ hoặc bé dại hơn. Nó có thể là một hình tròn nhỏ, buổi tối hoặc hoàn toàn có thể là một hình vuông nhỏ dại tối, với một hình trụ tối hơn một ít bên trong. Hình dưới đây là hai ví dụ về một webcam tích hòa hợp ở cạnh trên của màn hình máy vi tính xách tay.
Nếu Laptop của doanh nghiệp có tính năng tương tự như như những hình trên, thì Laptop của người tiêu dùng đã được tích vừa lòng sẵn thiên tài webcam laptop.
Câu hỏi số 2: Phải làm những gì nếu máy ảnh Windows của công ty không chuyển động ?
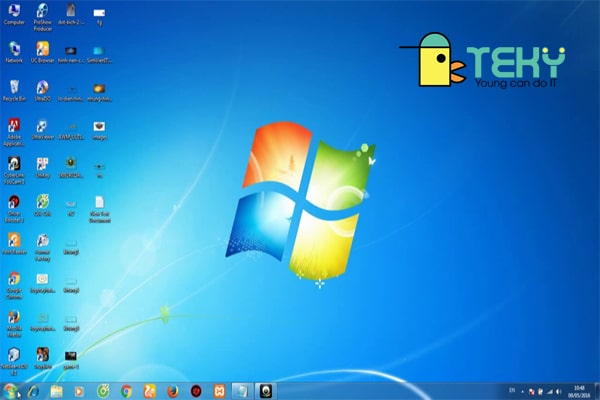
Câu hỏi số 2: Phải làm những gì nếu máy hình ảnh Windows của công ty không vận động ?
Nếu bạn gặp gỡ sự nắm để máy ảnh Windows của mình chuyển động và bạn đã bảo đảm rằng máy ảnh đã được bật không hề thiếu (xem ngơi nghỉ trên), có một vài cách bạn cũng có thể thử nhằm máy hình ảnh hoạt cồn trở lại.
Kiểm tra xem chúng ta đã tùy chỉnh thiết lập đúng webcam của bản thân chưaNếu bạn đang sử dụng một webcam mặt ngoài, nó hoàn toàn có thể đi kèm với phần mềm riêng. Đảm bảo chúng ta đã tùy chỉnh webcam đúng chuẩn và nó được update đầy đủ.
Kiểm tra bất kỳ bản cập nhật làm sao và thiết đặt những bản cập nhật tất cả sẵnNgay cả một máy ảnh tích vừa lòng cũng hoàn toàn có thể bị trục trặc vày nó cần phải cập nhật. Xem liệu Windows bao gồm bất kỳ bản cập nhật nào đã chờ hay không hoặc đánh giá trình tinh chỉnh và điều khiển máy ảnh của bạn.
Khởi cồn lại laptop của bạnNếu một trong số thiết bị của người tiêu dùng không hoạt động, bạn luôn luôn nên test khởi cồn lại trang bị đó. Khởi rượu cồn lại máy tính xách tay của bạn, điều này có thể giúp thiết đặt bất kỳ bản cập nhật nào ai đang chờ.
Mở vận dụng Máy ảnh để kiểm tra nóCách mở camera trên máy tính xách tay cũng là 1 trong những cách chất vấn xem lý do máy hình ảnh Windows của khách hàng không hoạt động.
Nếu các bạn được nhắc cấp cho cho Máy hình ảnh quyền truy cập vào các ứng dụng của mình, hãy nhấp vào “Có”, tiếp đến kiểm tra xem máy ảnh có hoạt động bình thường hay không. Điều này đang thông báo cho mình biết nếu bao gồm sự thay với ứng dụng Máy ảnh, máy hình ảnh của các bạn hoặc một ứng dụng khác.
Tìm một công tắc vật lý trên máy vi tính của bạnNếu máy hình ảnh của máy tính của người tiêu dùng được quản lý và vận hành thông sang 1 công tắc, các bạn cần bảo vệ rằng công tắc nguồn đã được bật, còn nếu như không máy hình ảnh của các bạn sẽ không hoạt động. Nếu như bạn đang thực hiện webcam mặt ngoài, hãy khám nghiệm xem nó đã được cắn vào chưa. Quanh đó ra, hãy bảo vệ rằng bạn không che máy hình ảnh bằng bất cứ thứ gì cùng quên nó!
Kiểm tra ứng dụng chống vi-rút trên máy vi tính của bạnCó thể có xung bất chợt giữa phần mềm chống vi-rút của người sử dụng và một lịch trình đang cố gắng sử dụng máy ảnh của bạn. Chất vấn chúng kỹ hơn có thể giúp các bạn chẩn đoán sự cầm và sau đó khắc phục nó.
Kết luận
Cám ơn bạn đọc đã theo dõi nội dung bài viết “Những cách mở Camera trên sản phẩm công nghệ tính lập cập và dễ dàng dàng” của icae.edu.vn.
Như vậy, độc giả đã cùng icae.edu.vn nắm vững cách sở hữu camera mang đến máy tính cũng giống như cách mở camera trên laptop win 7, win 8, win 10. Nếu như khách hàng đọc có thắc mắc hay vướng mắc gì chớ ngần ngại tương tác với shop chúng tôi nhé. Hãy đón đọc nội dung bài viết tiếp theo của icae.edu.vn để hiểu biết thêm nhiều tin tức thú vị nha.
Tìm gọi icae.edu.vn học Viện technology Trẻ mặt hàng Đầu Việt Nam
icae.edu.vn là học tập viện sáng chế công nghệ cùng với chương trình giảng dạy STEAM (Science – technology – Engineering – Art – Mathematics) theo chuẩn Mỹ trước tiên tại Việt Nam giành riêng cho trẻ em trường đoản cú 4 mang đến 18 tuổi.
Được thành lập hồi tháng 6 năm 2016, icae.edu.vn quyết tâm tiến hành sứ mệnh đem về cho chũm hệ trẻ vn kiến thức toàn diện về STEAM, nhất là các tư duy công nghệ, khoa học máy vi tính và tài năng thế kỷ 21 – 4Cs (Critical Thinking: tứ duy phản nghịch biện – Communication: giao tiếp – Creativity: trí tuệ sáng tạo – Collaboration: thao tác nhóm).

Trải nghiệm học lập trình miễn phí
Đây là chương trình không chỉ trang bị kỹ năng lập trình bên cạnh đó rèn luyện nhóm kĩ năng 4Cs. Trẻ sẽ được: Học bốn duy làm phản biện thông qua việc phân tích những vấn đề. Học tính sáng tạo tư duy Logic thông qua việc lắp đặt và thiết kế robot th ông qua các quy mô Lego Mindstorm, app trò chơi. Giúp con học tốt môn Toán trên lớp Kỹ năng thích hợp tác trải qua các trò nghịch team-building, các dự án đội trên lớp. Phát huy kĩ năng giao tiếp hiệu quả bằng nhiều bài tập và vận động hấp dẫn.
Các bộ môn đào tạo tại icae.edu.vn gồm: lập trình sẵn và cải cách và phát triển ứng dụng, lập trình game, xây dựng web với python Lập trình Scratch Robotics Engineering, công nghệ 3D với Multi
Media. Công ty chúng tôi tin rằng trẻ con em vn có cơ hội phát triển mạnh bạo trong một nền tài chính số và cần được trang bị sẵn sàng chuẩn bị để biến chuyển những doanh nhân technology trong tương lai.
Liên hệ ngay học viện technology sáng tạo thành icae.edu.vn nhằm được hỗ trợ tư vấn khóa học:
Cam kêt 7 tuổi có thể lập trìnhTop 10 dự án giáo dục có tầm ảnh hưởng nhất Đông nam Á 2017 và 2018Top 3 dự án công trình xuất sắc đẹp nhất, Next
Gen – Thụy Sĩ Hotline Hà Nội: 024-7109-6668 | 0975-241-015 Hotline hồ nước Chí Minh: 028-7109 9948 | 097-900-8642














