“Bạn tôi có một máy tính Toshiba với anh ấy đã hỏi tôi cách chụp screen trên máy vi tính Toshiba, làm thay nào tôi hoàn toàn có thể trả lời câu hỏi? ”
Nhìn chung, cách chụp hình ảnh màn hình trên máy vi tính Toshiba và các dòng laptop khác khá kiểu như nhau. Bạn chỉ việc tìm ra một số trong những phím tắt quan trọng trên bàn phím của mình. Tin tốt là lí giải này sẽ cho chính mình biết nhiều phương pháp để thực hiện quá trình trên máy tính xách tay Toshiba. Nhờ vào đó bạn có thể chụp toàn màn hình hiển thị hoặc bất kỳ phần nào một bí quyết dễ dàng.
Bạn đang xem: Cách chụp màn hình laptop toshiba


Phần 1: phương pháp chụp màn hình hiển thị trên máy tính xách tay Toshiba
Phương pháp 1: giải pháp chụp màn hình trên máy tính xách tay Toshiba với Windows 10
Game DVR là điều khoản chụp ảnh màn hình vào Xbox One theo mặc định. Sau đó, Microsoft đã gửi nó vào Windows 10. Điều đó gồm nghĩa là chúng ta cũng có thể nhận được nó nếu máy tính xách tay Toshiba của công ty đã update lên Windows 10.
Bước 1: Đi tới khởi đầu menu ở góc cạnh dưới cùng bên trái, chọn setup và tiếp đến Chơi game. Tiếp theo, bật Thanh trò chơi.
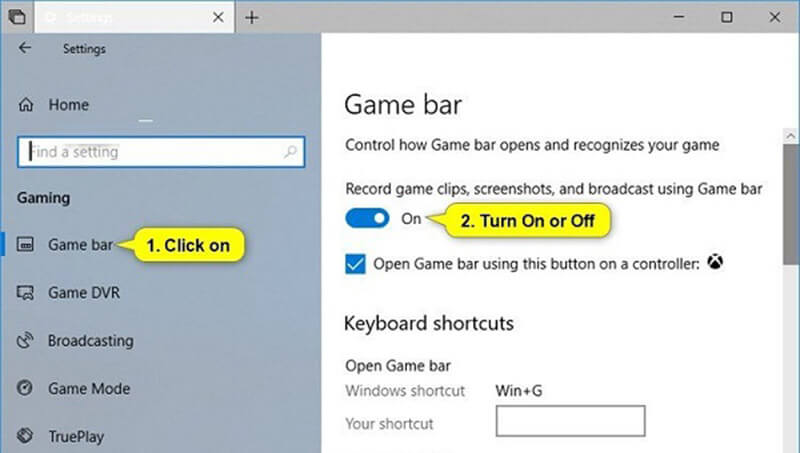
Bước 2: Nhập cửa sổ để chụp hình ảnh màn hình trên máy tính xách tay Toshiba với nhấn chiến thắng + những phím G. Lúc được nhắc, hãy kiểm soát Vâng, đấy là một trò chơi.
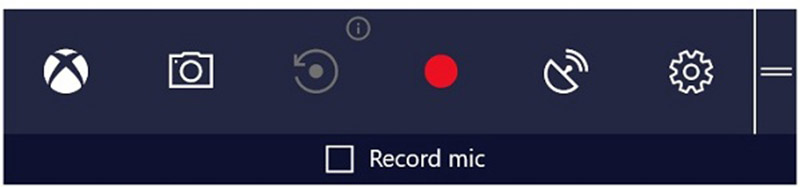
Bước 3: kế tiếp nhấp vào Ảnh chụp màn hình hiển thị nút có biểu tượng máy ảnh để chụp ảnh màn hình tức thì lập tức.
Ghi chú: Ảnh chụp màn hình hiển thị sẽ được lưu lại ở định hình PNG và được tàng trữ trong thư viện đoạn clip của bạn. Nó chỉ rất có thể chụp screen toàn màn hình.
Cách này cũng có sẵn cho chụp hình ảnh màn hình bên trên Lenovo, Dell, v.v.
Cách 2: phương pháp chụp màn hình hiển thị trên máy vi tính Toshiba chạy Windows 8
Snipping Tool là lịch trình chụp ảnh màn hình được tích hòa hợp sẵn bên trên Windows Vista trở lên. Do vậy, bạn cũng có thể sử dụng nó để có thể chụp màn hình trên laptop Toshiba.
Bước 1: Vuốt vào tự cạnh buộc phải của màn hình, nhấp vào tìm kiếm kiếm với gõ khí cụ cắt trong hộp tìm kiếm. Kế tiếp chọn phương pháp cắt trường đoản cú kết quả.
tiền boa: Đối với các khối hệ thống Windows khác, hãy tìm kiếm Snipping Tool trong khởi đầu thực đơn.
Bước 2: thừa nhận vào chế độ và lựa chọn một chế độ thích hợp, chẳng hạn như Hình vỏ hộp chữ nhật. Kế tiếp nhấn vào bắt đầu và chụp ảnh màn hình trên Toshiba bởi chuột của bạn.
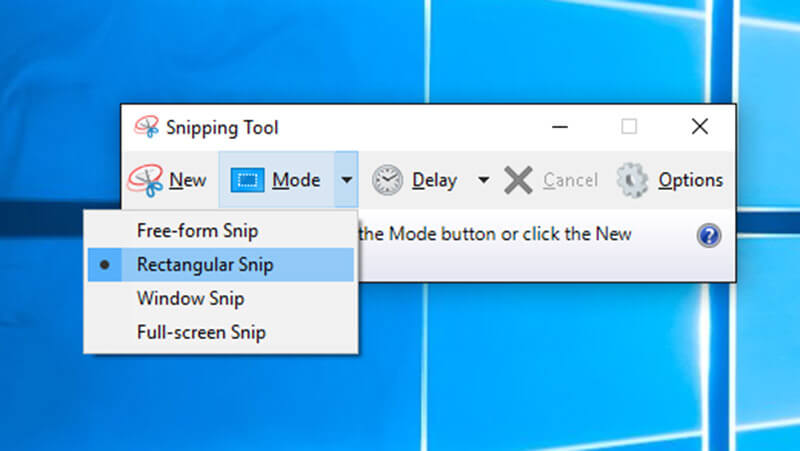
Bước 3: Nhả chuột và hình ảnh chụp màn hình hiển thị sẽ lộ diện trong Snipping Tool. Bây giờ, bạn cũng có thể chỉnh sửa nó.
Bước 4: Cuối cùng, nhấp vào tiết kiệm để lưu hình ảnh chụp screen hoặc nhấn vào Bảng tạm để gửi nó vào khay ghi nhớ tạm.
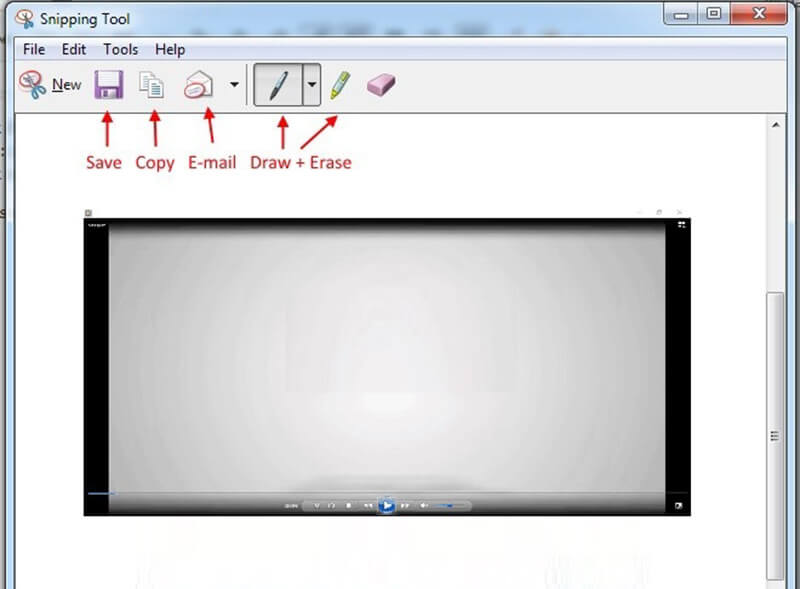
Ghi chú: Nếu bạn có nhu cầu thay thay đổi định dạng cổng output hoặc đích, hãy nhấp vào Tùy chọn.
Phương pháp 3: giải pháp chụp màn hình hiển thị trên Toshiba với Windows 7
Có một cách khác để chụp màn hình trên laptop Toshiba, In màn hình trên bàn phím của bạn. Trên máy vi tính Toshiba, khóa hoàn toàn có thể được dán nhãn In Scr, Prt
Scr, Prt Sc, hoặc là Prt
Scn. Đối cùng với bàn phím nhỏ dại gọn, phím màn hình hiển thị in có thể được tích phù hợp vào các phím tác dụng khác và bạn có thể tìm thấy nó trên website của Toshiba.
Bước 1: sau thời điểm nhấn In screen phím, ảnh chụp màn hình cho toàn màn hình sẽ được gửi đến khay ghi nhớ tạm.

Bước 2: Mở Microsoft Paint với dán ảnh chụp màn hình bằng cách nhấn Ctrl + V.
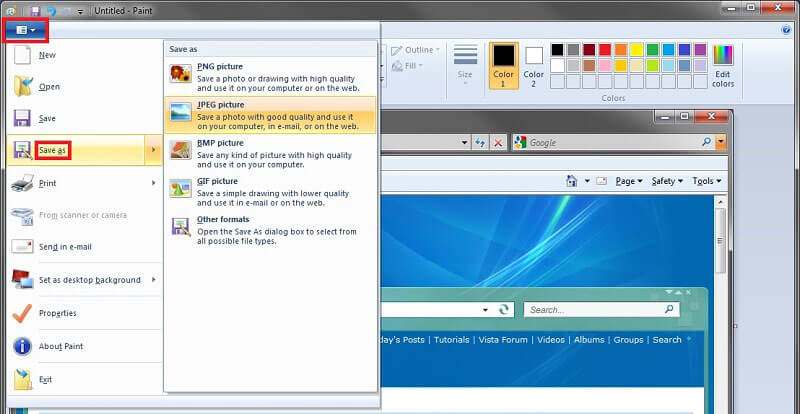
Bước 3: Đi đến Tập tin menu, chọn Lưu thành và chọn một định dạng mê thích hợp, như JPEG. Sau đó tìm thư mục ý muốn muốn, nhập tên tệp với nhấp vào tiết kiệm ngân sách và chi phí cái nút.
Để biết chi tiết về chụp ảnh màn hình trên laptop Windows, bạn có thể kiểm tra nó nghỉ ngơi đây.
Phần 2: Cách tốt nhất có thể để chụp ảnh màn hình trên máy vi tính Toshiba
Ngoài những chức năng hình ảnh chụp màn hình hiển thị được tích thích hợp sẵn, bạn cũng có thể thử một số phần mượt của mặt thứ ba, ví dụ như Vidmore Screen Recorder. Đây là 1 trong những tiện ích chụp màn hình rất đầy đủ tính năng cho laptop Toshiba và những máy khác. Mọi người đều rất có thể sử dụng nó mà chưa phải trả một xu nào.
Các kĩ năng chính của nguyên lý chụp màn hình rất tốt cho Toshiba
Chụp ảnh màn hình mang đến toàn màn hình, khu vực vực tùy chỉnh cấu hình hoặc một cửa sổ. Ảnh chụp màn hình hiển thị trên máy tính xách tay Toshiba với phím rét tùy chỉnh. Chỉnh sửa ảnh chụp screen trong thời gian thực.Cách chụp ảnh màn hình trên máy tính Toshiba
Bước 1: cài đặt Trình ghi màn hình
Khởi chạy pháp luật chụp ảnh màn hình rất tốt sau khi bạn thiết đặt nó trên máy vi tính Toshiba của mình. Tất cả một phiên bạn dạng khác giành riêng cho Mac. Kế tiếp nhấp vào Thực đơn biểu tượng và chọn sở trường để mở hộp thoại nhảy lên. Đi mang đến Đầu ra tab và đặt Vị trí của các tệp ảnh chụp screen và Định dạng ảnh chụp screen theo sở thích của bạn. Nếu bạn có nhu cầu sử dụng phím nóng, hãy chuyển cho Phím nóng tab và tùy chỉnh cấu hình Chụp màn hình.
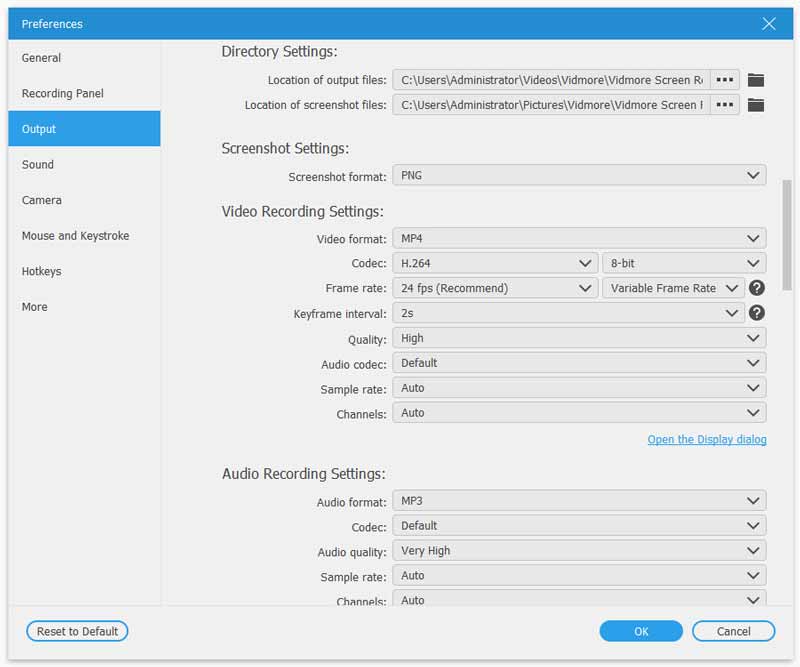
Bước 2: Ảnh chụp screen trên Toshiba
Mở hành lang cửa số hoặc màn hình hiển thị mà bạn có nhu cầu chụp screen và nhấp vào Chụp màn hình hiển thị trong giao diện chính. Sau đó, con trỏ của các bạn sẽ chuyển sang chữ thập. Ở đây các bạn có hai lựa chọn:
Để chụp màn hình hiển thị một cửa sổ trên máy vi tính Toshiba, hãy nhấp vào nó.
Nếu bạn có nhu cầu chụp screen một khu vực vực thiết lập cấu hình hoặc toàn màn hình, chỉ cần nhấp với kéo chuột trái của người sử dụng để che phủ khu vực hy vọng muốn.
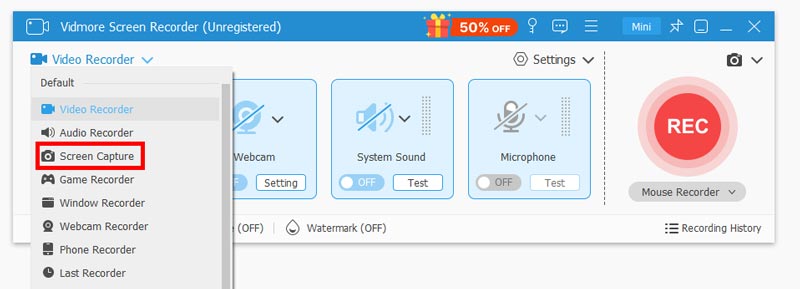
Bước 3: sửa đổi và lưu ảnh chụp màn hình
Sau khi bạn thả chuột, thanh menu đang hiển thị. Bây giờ, bạn cũng có thể chỉnh sửa hình ảnh chụp màn hình:
Thêm hình dạng: chọn hình dạng ước muốn và chọn màu sắc yêu thích của bạn, đặt nó vào đúng vị trí trên ảnh chụp màn hình.
Thêm văn bản: Chọn hình tượng T, để phông chữ, form size và màu sắc sắc, nhấp vào ảnh chụp màn hình hiển thị và nhập văn bản.
Thêm tranh: Chọn chính sách Pen, lựa chọn màu phù hợp, sau đó tiện lợi vẽ lên ảnh chụp màn hình.
Sau lúc chỉnh sửa, hãy nhấp vào tiết kiệm ngân sách để xuất ảnh chụp màn hình sang ổ cứng của doanh nghiệp hoặc lựa chọn Bảng tạm để gửi nó vào khay nhớ trợ thì của bạn.
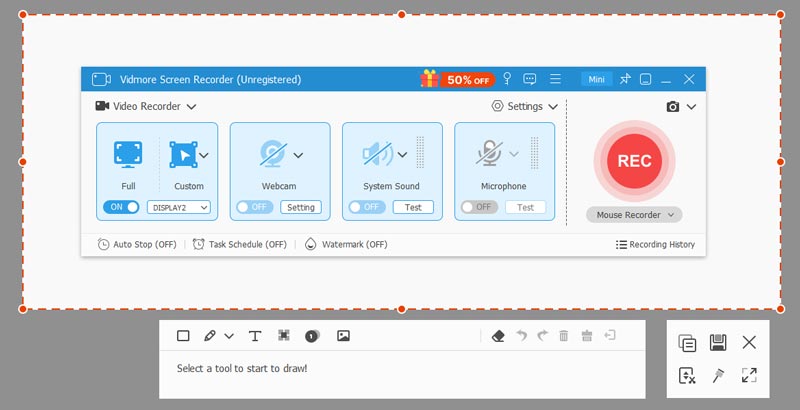
Phần 3: Những câu hỏi thường gặp gỡ về hình ảnh chụp màn hình trên máy vi tính Toshiba
Làm biện pháp nào để chụp hình ảnh màn hình bên trên Toshiba với Windows XP?
Đầu tiên, phím Print Screen là cách đơn giản nhất để chụp ảnh màn hình toàn màn hình hiển thị trên Windows XP. Kế bên ra, Snipping Tool cũng đều có sẵn bên trên Windows XP.
Làm giải pháp nào để nhảy phím Fn trên laptop Toshiba của tôi?
Trên một số máy tính xách tay Toshiba, chúng ta phải thực hiện Fn với một phím khác để chụp ảnh màn hình. Để kích hoạt nó, hãy tầm nã cập khởi đầu menu, chọn tất cả các chương trình hoặc là những chương trình và kế tiếp Toshiba. Đi tới phầm mềm và sau đó là Trợ năng, và chọn hộp cạnh bên phím Fn.
Làm biện pháp nào để thực hiện phím nóng hình ảnh chụp màn hình hiển thị trên laptop Toshiba?
Các phím lạnh chụp màn hình trên máy tính Toshiba bao gồm:Win + Print Screen: Chụp màn hình tổng thể màn hình với lưu nó dưới hình dạng ảnh.Alt + screen in: Chụp ảnh màn hình của cửa sổ đang vận động và lưu lại nó vào khay lưu giữ tạm.Win + Shift + S: Vùng tùy chỉnh hình ảnh chụp màn hình.
Phần kết luận
Hướng dẫn này đã cho bạn biết giải pháp chụp hình ảnh màn hình trên máy tính xách tay Toshiba chạy Windows 10/8/7 quay trở lại trước. Là một tác dụng quan trọng, hình ảnh chụp màn hình rất có lợi để lưu một cửa sổ, toàn màn hình hiển thị hoặc một vùng tùy chỉnh. Bên cạnh các phương thức mặc định, chúng ta cũng có thể thử Vidmore Screen Recorder, hoàn toàn miễn giá tiền để sử dụng. Thêm rắc rối? vui mừng để lại lời nhắn bên dưới.
Cách chụp màn hình laptop mà không nên cài thêm phần mềm được nhiều người dùng quan tiền tâm. Vào quá trình sử dụng, thao tác chụp màn hình cho máy vi tính mang đến nhiều tiện lợi.
Với toàn bộ các mẫu máy tính, laptopđược chào bán trên thị trường bây chừ như: HP, Asus, Dell, Lenovo, Acer, LG, táo bị cắn dở Macbook, … các được tích hợp5 cách hướng dẫn chụp màn hình laptop được giới thiệu ngay sau đây. Các bạn đừng bỏ dở nhé!
1. Giải pháp chụp màn hình laptop bằng tổng hợp phím

Trên hệ Windows 8/8.1 với Windows 10 chất nhận được các bạnchụp toàn screen laptop, máy tính xách tay bằng tổng hợp phím"Windows (giống hình tượng như cửa sổ) + Prt
Sc"và ảnh chụp được tự động hóa lưu vào một trong những thư mục khoác định (ổ được giữ mặc định "My Computer (This PC)PicturesScreenshots") trên máy vi tính máy tính.
- Ưu điểm: thực hiện các thao tác chụp ảnh màn hình sản phẩm công nghệ tính laptop nhanh lẹ, đơn giản và dễ dàng vàảnh sau thời điểm chụp xong sẽ tự động hóa lưu vào "My Computer (This PC)PicturesScreenshots".
- Nhược điểm: phương pháp chụp hình sử dụng máy tính máy tính xách tay bằngtổ thích hợp phím"Windows (giống hình tượng như cửa sổ) + Prt
Sc" là những bạnkhông thểtùy chỉnh được ảnh sau khi chụp màn hình theo như ý muốn của chúng ta mà nó auto lưu luôn luôn vào mục mặc định sẵn để tại trên laptop, đồ vật tính.
Xem thêm: Phân tích nhân vật giăng van giăng trong những người khốn khổ
- Cách thực hiện:
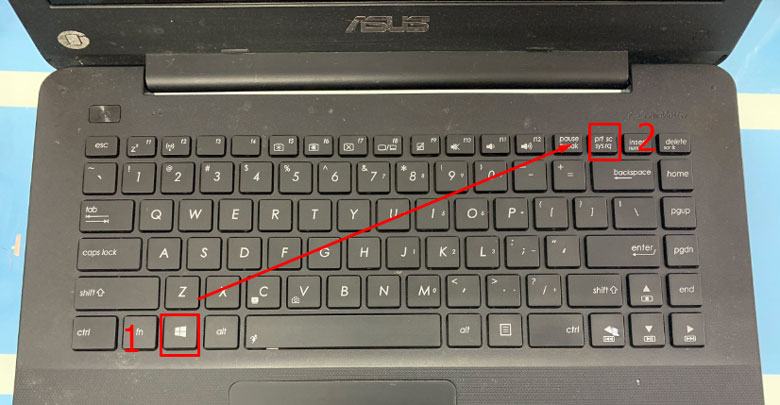
+ bạn nhìn vào keyboard laptop, thiết bị tínhnhấn tổng hợp 2 phím chụp màn hình máy vi tính đồng thời"Windows (giống hình tượng như cửa ngõ sổ) + Prt
Sc" (Print Screen) nếu phím Prt
Sc không có ngẫu nhiên chữ, cam kết tự như thế nào đi kèm.
+ trong phím "Prt
Sc" trên bàn phím mà bạn thấycó color chữ khác xuất hiện, chúng ta cầnphải nhấn phối kết hợp tổ đúng theo 3 phím bên cạnh đó trên bàn phímđểchụp màn hình trên laptop"Windows + Fn + Prt
Sc".
+ Nếu bạn có nhu cầu xem toàn bộ hình ảnh chụp tự động hóa trên máy tính và máy tính xách tay được lưu giữ ở đâu, bạn tiến hành mở thao tác làm việc như sau để truy cập vào:"My Computer" (This PC) > chọn thư mục "Pictures" > "Screenshots".
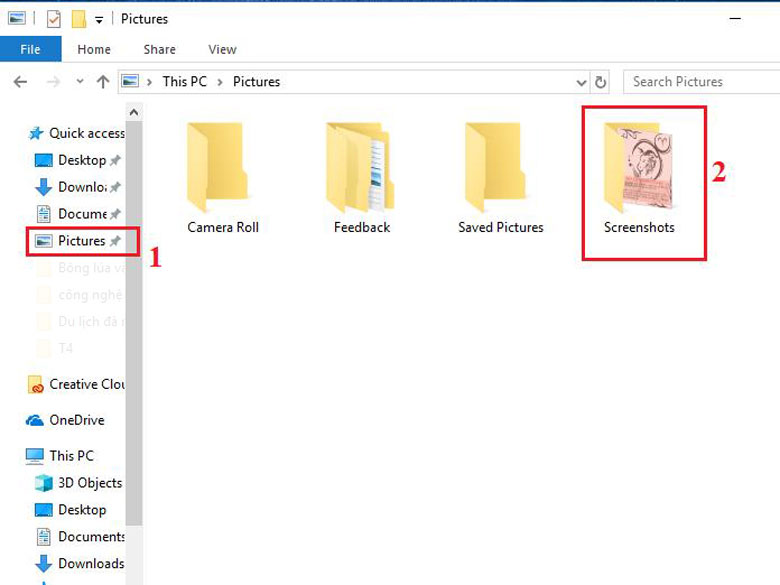
+ Phím "Prt
Sc" nếu các bạn không thể nhìn hoặc tra cứu thấy bên trên bàn phím là do tùy trực thuộc vào từng nhà phân phối mà biến đổi phím đó đi một chút. Các bạn tham khảo cụ thể một số hình ảnh mà công ty chúng tôi chia sẻ bên dưới đây nhé
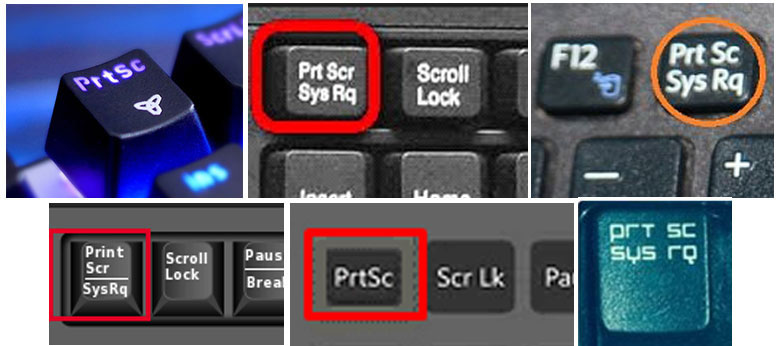
2. Lí giải chụp hình ảnh màn hình laptop, thiết bị tínhvới Paint
- Ưu điểmchụp hình ảnh màn hình sản phẩm công nghệ tính máy vi tính thực hiện tại với Paint thêm được văn bản:
+ Windows ở các phiên bảntừ Windows XP, Windows 7, Windows 8/8.1, Windows 10 sẽ tiến hành dùng chụp screen máy tính máy tính xách tay với Paint.
+ Ảnh sau thời điểm chụp dùng Paint để bạn cũng có thể chèn thêm ảnh, văn bản, cắt xoay hình.
+ Ngoài việc dán ảnh chụp screen vào Paint, giải pháp chụp này còn giúp bạn dán thẳng hình ảnh chụp màn hình vào cửa sổ chat bất kỳ (Messenger, Line, ...). Tất nhiên muốn dán các bạn phải ghi nhớ sử dụng tổ hợp phím "Ctrl + V".
- Nhược điểmcách chụp màn hình máy tính với Paint: thao tác làm việc chụp hình ảnh và chỉnh sửa trên Paint là rất phức tạp so với các cách chụp màn hình hiển thị cơ bạn dạng khác.
- Cách thực hiệnchụp ảnh bằng máy tính xách tay Win 7 cùng với Paint:
+ Bước 1: Chọn ảnh mà các bạn muốn chụp hình ảnh màn hình trên laptop/máy tính, tiếp tục ấn phím "Prt
Sc" trên bàn phím làphím chụp màn hình trên laptop,nút chụp ảnh màn hình trên máy tính xách tay "Prt
Sc" nằm ở trên phía góc mặt phảicủabàn phím thiết bị tính/laptop với nhiều cách viết tắt ký hiệu chụp màn hình hiển thị ở laptop khác nhau từ nhà thêm vào đặt chonhư: "Prt
Scn", "Prt
Sc Sys
Rq", "Prnt Scrn", "Print Scr",…
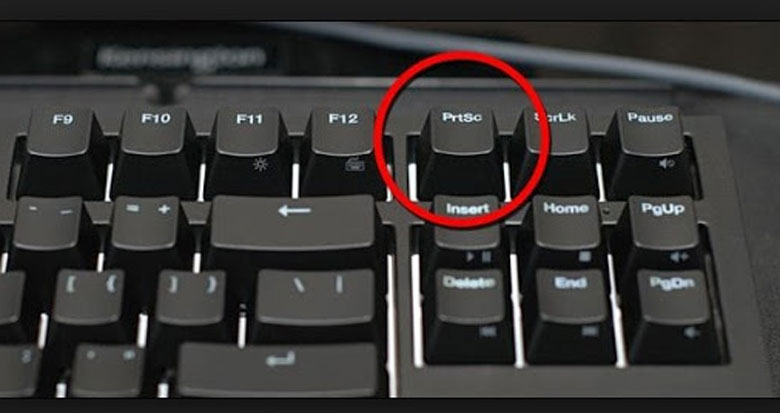
+ Bước 2: Mở Paint bằng phương pháp nhập tên kiếm tìm kiếm "Paint" vào thanh search kiếm của
Windows.

+ Bước 3: Tiếp tục, ấn vào hình tượng Paint vừa mới tìm kiếm ở bên trên đểmởgiao diện của "Paint" đang hiện ra. Sau đó,các bạn tiếp tụcấn "Ctrl + V" nên dán hình hình ảnh vừa chụp trên màn hình laptop hay thứ tínhvào giao diện Paint đang mở.
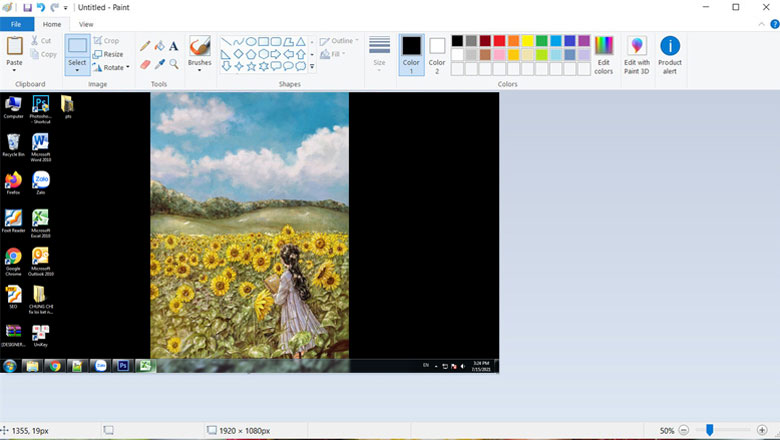
+ Bước 4: Ảnhvừa chụp mở trên Paint (ở bước 3)và chúng ta chỉ mong mỏi lấy một phần chỗ ảnh nào kia trong hình ảnh vừa chụp, chúng ta nhấp vào "Select" cho bạn trước nhé, rồi kế tiếp tạo vùng các bạn muốnchọn trên hình ảnh chụp bằng cách nhấp cùng kéo chuột cho đến khi hết vùng bạn có nhu cầu chọn thì giới hạn lại, kế tiếp nhấn vào công cụ mang tên là "Crop" bên trên Paint. Các bước chúng ta thực hiện tại như vào hình bên dưới đây:
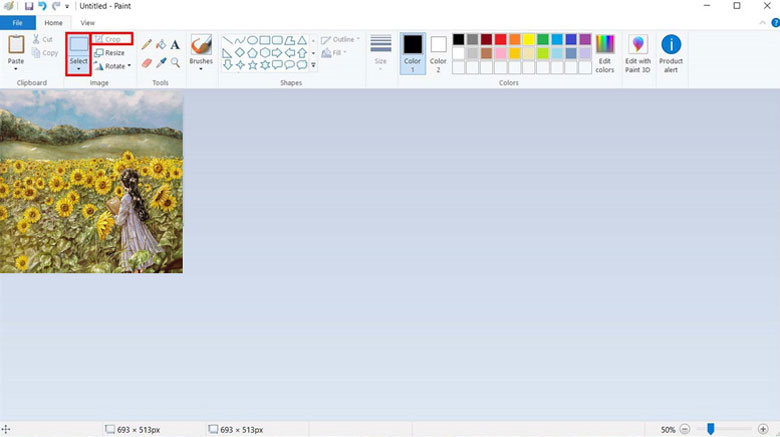
+ Bước 5: chúng ta cũng có thể chèn thêm chữ vào ảnh tùy ý vào địa chỉ mà bạn có nhu cầu viết chữ lên ảnh:chọn đẳng cấp chữ, khuôn khổ chữ, màu chữ, rồi viết chữ lên khung hình ảnh là được.Cuối cùng các bạn ấn tổng hợp phím"Ctrl + S" trên keyboard (hoặc" File > Save hoặc Save as") nhằm lưu hình hình ảnh lại nhé.
3. Chụp ảnh màn hình thứ tính laptop 1 hành lang cửa số bất kỳ
- Ưu điểmcách chụp màn hình hiển thị laptop: 1 cửa ngõ sổ ngẫu nhiên mà không cần phải lấy toàn album hình ảnh trên màn hình máy tính xách tay (cửa sổ trình duyệt, hành lang cửa số phần mềm) thực hiện 1 tổ hợp phím tắt "Alt + Print Screen".
- Nhược điểmchụp toàn màn hình hiển thị laptop: hiệ tượng thức hiện rất phức hợp "chụp màn hình> mở phần mềm chụp màn hình để giữ ảnh> sau đó lưu hình ảnh lại).
- Cách thực hiệnhướng dẫn chụp hình ảnh màn hình laptop:
+ Bước 1: Bạn chỉ việc chọntổ phù hợp phím tổng hợp"Alt + Print Screen". Các bạn mở vận dụng "Paint" lên nhé và dán"Ctrl + V" hình ảnh vừa chụp vào.
+ Bước 2: Sau đó, bên trên Paint đó lại bạn vào"File" > "Save hoặc Save as" hoặc tổ hợp phím tắt"Ctrl + S" là giúp bạn có nhu cầu lưu ảnh vừa chụp đó lại.

4. Phương pháp chụp màn hình hiển thị máy tính laptop bằng Snipping Tool
Snipping Tool là một trong những công cụ rất hấp dẫn được rất nhiều người tin yêu và dùng nhiều nhất. Lý do, bọn chúng đười nhiều nhiều tin dùng vì chưng đượctích thích hợp sẵn trên đầy đủ phiên bản
Windows với chụp ảnh màn hình trênmáy tính, máy vi tính bằng Snipping Tool.
- Ưu điểm: Ở trên những hệ điều hành
Windows đa số được tích hợp sẵn Snipping Tool, chúng ta cũng có thể dùng nó bất cứ lúc như thế nào mà bạn phải muốn chụp hình ảnh bên trên screen mà các bạn muốn.
- Nhược điểm: Ảnicae.edu.vnhụp screen máy tính máy vi tính sẽ đề xuất trải trải qua nhiều bước không hề đơn giản, bạn phải ghi lưu giữ rõ công việc theo trình tự.
- Cách thực hiện:
Bước 1: bí quyết mở
Snipping Tool bằng 2 cách:
+ Cách 1:Windows 7, Windows 10: chúng ta vào "Start" > "Snipping Tool" là được nhé.
+ Cách 2: Windows 8/8.1, di con chuột đếngóc bên trái màn hình hiển thị trên thanh taskbar, nhấp vào biểu tượng tìm kiếm (giống như hình mẫu kinh lúp), nhập "Snipping Tool"và bấm vào Snipping Tool (có biểu tượng hình chiếc kéo cắt) trong kết quả để lộ diện nhé.

Bước 2: trong giao diện
Snipping Tool mở ra, tại"Mode" sẽ giúp đỡ bạn4 giải pháp lựa chọn chụp ảnh trên laptop/máy tính:
+ Free-form Snip: Giúp chúng ta chụp ảnh tự mang đến trên màn hình máy tính xách tay hoặc máy vi tính vớiviền hình ảnh là đường các bạn khoanh trên màn hình bạn muốn lựa chọn.
+ Rectangular Snip: Chụp hình ảnh thành một cơ thể chữ nhật vuông vắn nơi bạn có nhu cầu chụp mang lại trên màn hình.
+ Window Snip: Chụp một cửa sổ đang mở sẵn trên màn hình.
+ Full-screen Snip: Chụp toàn màn hình.
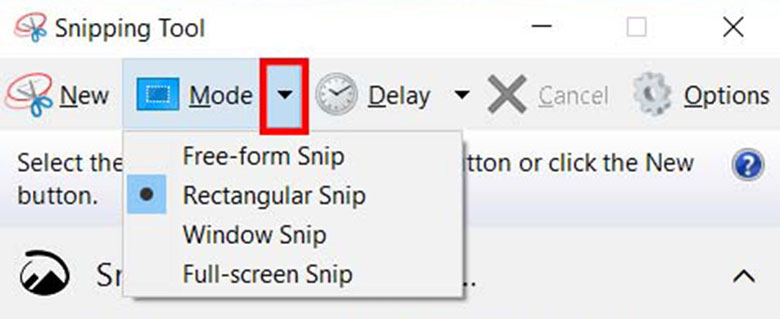
5. Chụp screen trên laptop Macbook (Mac
OS)
Ngoài cách chụp màn hình hiển thị laptop, với laptop apple macbook cách chụp màn hình có đôi chút khác với Windown. đưa ra tiết cách chụp như sau:
- Để chụp ảnh toàn màn hình Macbook chúng ta chỉ đề nghị nhấn đồng thời tổng hợp phím "Shift + Command + 3". Ảnh sẽ được lưu auto trên màn hình hiển thị chính.
- Chụp 1 phần màn hình máy vi tính Macbook như bạn mong mỏi muốn.
+ Bước 1: nhận phím phím tắt đồng thời"Shift + Command + 4", con trỏ chuột sẽ lập tức tự động đổi thành các hình chữ thập.
+ Bước 2: di chuyển chữ thập mang đến nơi bạn có nhu cầu chụp ảnh trên screen Macbook, kéo từ phần mong mỏi chụpđến hết phần ý muốn chụp. Trong lúckéo, bạn luôn luôn luôn phải giữ 2 trong 3phím sau trên keyboard Macbook: "Shift", "Option" hoặc "Space" góp bạnthay thay đổi cách dịch rời vùng chọn.
+ Bước 3: Sau khi bạn đãchọn hoàn thành vùng phải chụp màn hình hiển thị trên Macbook, hãy thực hiệnnhả loài chuột hoặc trackpad để ngừng việc chụp ảnh trên màn hình hiển thị Macbook. Để hủy bỏ trên chụp hình ảnh trên màn hình Macbook, dấn phím "Esc" trước khi chúng ta nhả chuột hoặc trackpad.Ảnh chụp màn hình hiển thị được lưu giữ file luôn luôn có đuôi".png" trên desktop.

- Chụp một menu trên mac
OS.
+ Bước 1: bấm chuột vào thực đơn mà các bạn cầnchụp > Nhấn tổ hợp phím tắt"Shift + Command + 4" đông thời nhé, con trỏ loài chuột sẽ tự động hóa đổithành hình chữ thập.
+ Bước 2: Kéo con chuột để chọn menu bạn muốn chụp trên screen Macbook.
+ Bước 3: Sau đó, chúng ta cần thao tác tiếp tục nhả loài chuột hoặc trackpad để ngừng cách chụp screen nhé. Các bạn dùngphím "Esc" nếu còn muốn hủy ảnh chụp mà bạn có nhu cầu chụp 1 thực đơn đi và tiến hành chụp lại> Ảnh chụp menu được lưu bên dưới dạng bao gồm đuôi".png" trên desktop.
+ trong menu mà các bạn có nhu cầu chụp, các bạn chủ muốnchụp nội dung phía bên trong menu mà không muốn chụptên menu. Rất đơn giản làkhi nhỏ trỏ loài chuột của chúng ta đổithành chữ thập, bạn nhấn vào 1phím "Space" thôi nhé, nhỏ trỏ đã đổi thành"camera", bạn chỉ việc di đưa "camera"menu mà bạn muốn chỉ chụp nội dung bên phía trong để làm nổi bật nó và sau đó nhảchuột hoặc trackpad để chụp menu đầy đủ nội dung bên tronglà xong xuôi nhé.
Với tổng hợp 5 cách chụp màn hình laptop bên trên đây, chúc bạn thực hiện thành công. Cảm ơn đã theo dõi bài bác viết!














