Router Tplink thường xuyên được áp dụng làm cỗ phát wifi vào gia đình, trong nội dung bài viết này lapinternetfpt.vn vẫn hướng dẫn thiết lập router tplink thành repeater vạc wifi cho gia đình, không nhất thiết phải bỏ tiền để sắm các bộ kích sóng hay bộ tiếp sóng wifi, vì đó là một trong số các thiên tài có trên sản phẩm công nghệ Tp-Link.
Bạn đang xem: Tiếp sóng wifi tp link
Lợi ích khi thông số kỹ thuật modem / router Tplink thành repeater
Người cần sử dụng khi sử dụng nhân kiệt repeater wifi cho trên Tplink thuận tiện nhận được nhiều lợi ích dễ dàng nhận thấy như:
Dễ dàng mở rộng vùng lấp sóng, mạng lưới cùng phạm vi truy cập wifi trong gia đình, doanh nghiệp.Không cần phải đi dây nhờ rườm rà, phức tạp, chỉ việc thu với sóng là có thể sử dụng được.Các bước cấu hình thiết lập khá đối chọi giản, chỉ cần theo dõi hình ảnh hoặc video thì người nào cũng làm được.Phù hợp cho các công trình, dự án công trình mà ban quản ngại lý, gia chủ không được cho phép đi dây biểu thị nổi.Tiết kiệm được nhiều chi tiêu so với mua những bộ kích sóng, tiếp sóng trên thị phần hiện nay.Ngoài ra việc biến bộ phát wifi Tplink thành repeater wifi còn có khá nhiều lợi ích không giống mà phụ thuộc vào mục đích và nhu yếu sử dụng sản phẩm của fan dùng để gia công gì.

Cách cấu hình modem / router Tplink làm repeater wifi
Để gồm thể cấu hình modem / router tplink thành máy repeater wifi chuyên sử dụng ta thực hiện làm theo các bước lần lượt như sau
+ bước 1: Reset router Tplink về cấu hình mặc định
Cắm nguồn đến thiết bị tplink tiếp đến chờ đồ vật sáng đèn lên thì lấy que tăm hay cây kim chọt vào nút reset đằng sau thân thiết bị, giữ chặt trong khoảng thời hạn 10 giây để tất cả các đèn LAN sáng đôi khi lên rồi quăng quật tay ra
Chờ trong tầm 30 giây mang đến đèn sáng lên thì chúng ta chuẩn bị một dế yêu để tất cả thể bước đầu cấu hình mang lại tplink thành repeater.
+ cách 2: Đăng nhập vào cỗ phát Tplink
Trên giao diện màn hình điện thoại cảm ứng người dùng nhanh chóng nhấn vào mục setup => lựa chọn mục wifi => lựa chọn tên wifi là Tplink_ZZZZ
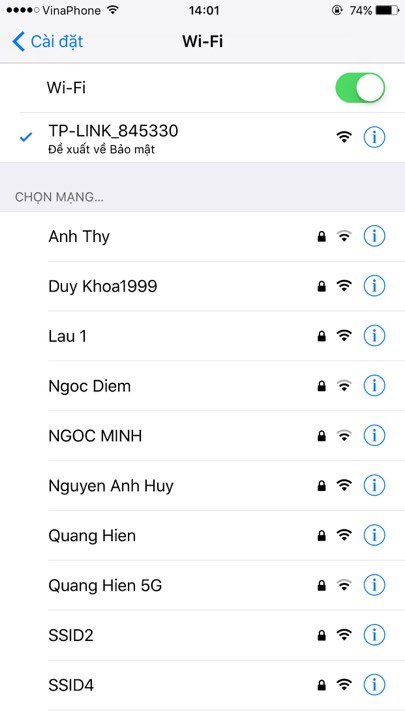
Thiết bị sẽ auto kết nối với bộ phát wifi Tplink
Sau khi đã kết nối thành công ta đã truy cập vào trong 1 trình để ý web bất kỳ trên điện thoại cảm ứng như Safari hoặc Chrome cùng nhập vào thanh trình ưng chuẩn dải add IP: 192.168.1.1 tiếp theo nhập username và mật khẩu lần lượt là admin với admin
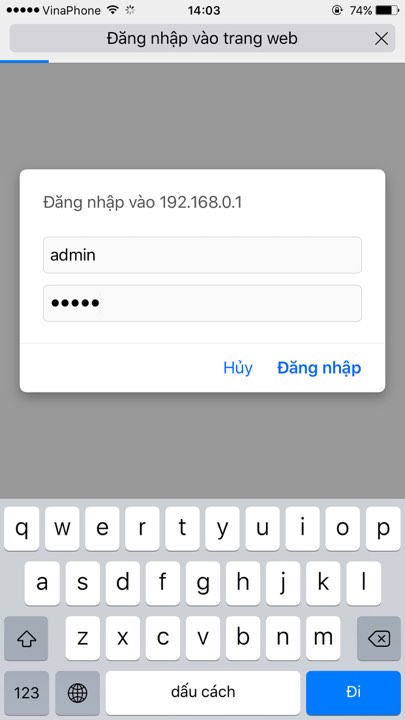
Giao diện thiết đặt của router wifi tplink sẽ hiện ra
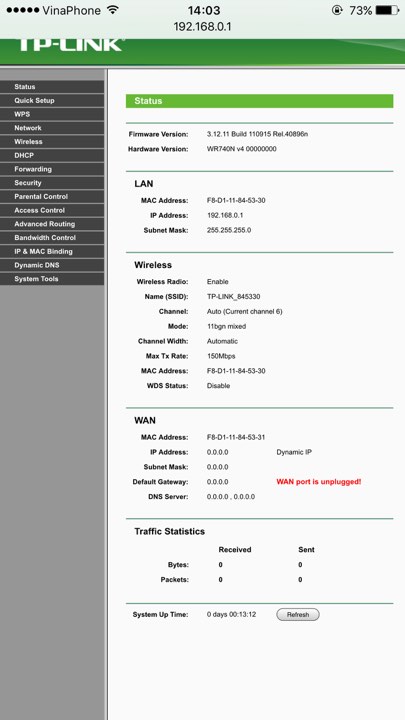
+ cách 3: Tiến hành thông số kỹ thuật thông số để biến chuyển Tplink thành repeater wifi
Tại giao diện screen ta bấm vào mục Wireless bên tay trái
Ở đây ta vẫn thấy trong phần Wireless Settings => để ý trong mục wireless Network Name ta để tên wifi là TP-Link_repeater
Nhấn dấu vết vào mục Enable WDS Bridging
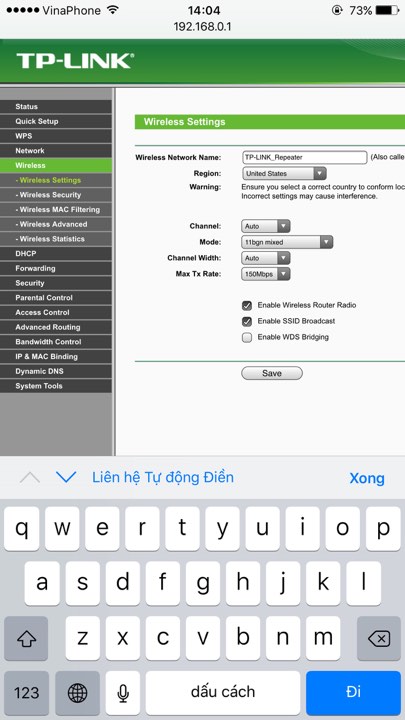
Để ý trong phần Survey thì nhấp vào đó, tiếp nối sẽ thấy các tên wifi xung xung quanh nhà bạn, tiếp theo chọn thương hiệu mạng wifi nhà của bạn và thừa nhận connect
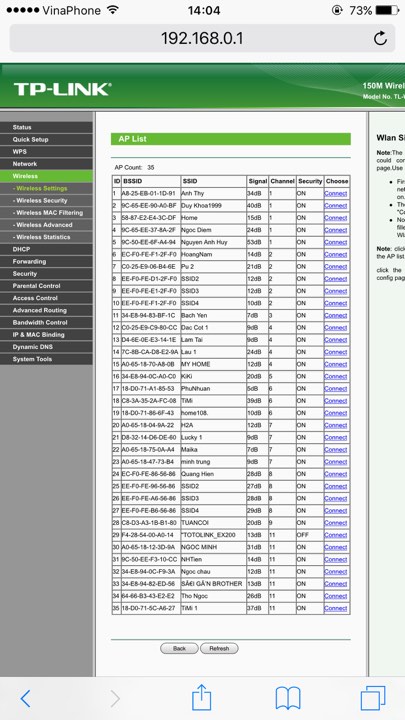
Ta đang thấy thương hiệu SSID to lớn be Bridged cùng BSSID khổng lồ be bridged đang được tự động hóa vào
Tại mục Key type ta lựa chọn là WPA-PSK/WPA2-PSK
sau kia nhập vào password wifi chủ yếu của thiết bị công ty internet viễn thông trong nhà để kết nối
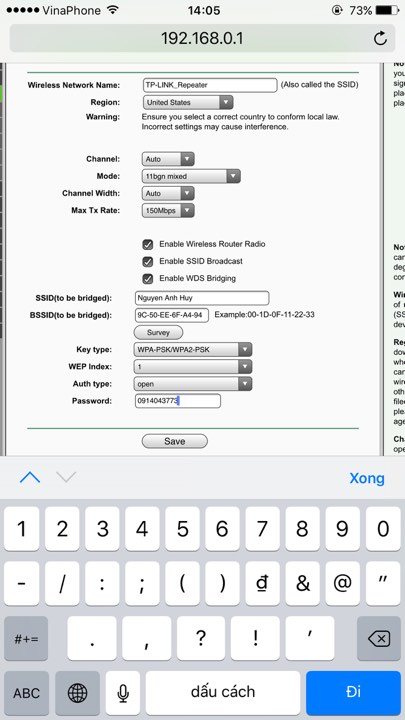
Chọn mục Wireless Security ta sẽ thấy mục này đã ở chế độ Disable Security
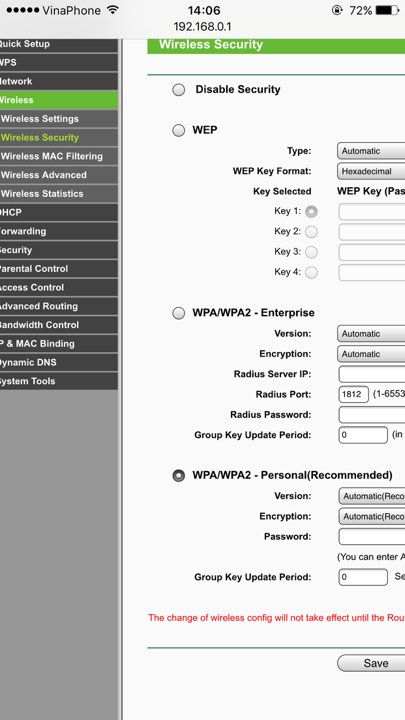
Chọn mục WPA/WPA2 Personal => nhập mật khẩu đăng nhập vào ô password là 12345678
Nhấn Save nhằm lưu lại
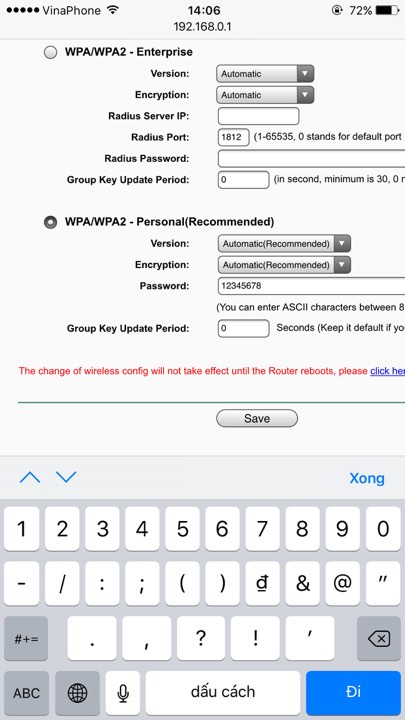
Quay trở qua mục DHCP => vào mục DHCP Settings bạn sẽ thấy mục DHCP Server đã để ở chế độ Enable, hiện nay bạn chỉnh sang chế độ Disable sau đó nhấn Save => Reboot
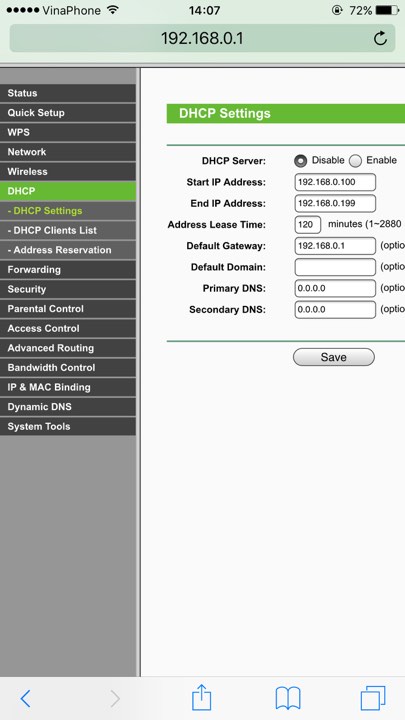
Thiết bị sẽ tự động hóa khởi cồn lại để áp dụng các thông số kỹ thuật mà bạn đã setup ở các bước ở trên
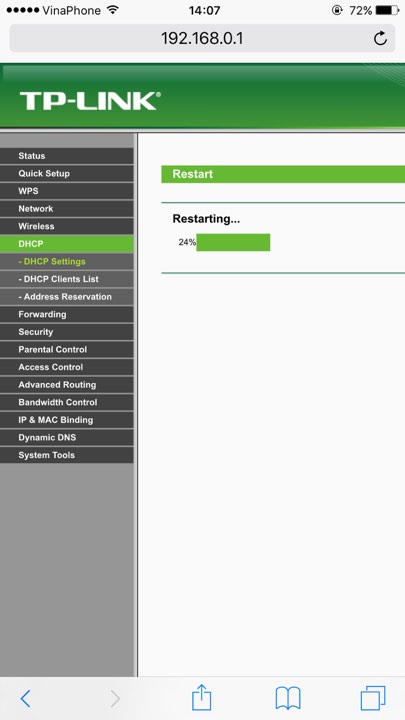
Bây giờ các bạn hãy liên kết với tên wifi mà nhập password wifi mà bạn đã tùy chỉnh thiết lập cho sản phẩm công nghệ repeater wifi tiếp nối thử vào Facebook, Youtube, Zalo … lướt web, nghe nhạc coi đã áp dụng được oke không còn hay không nhé.
Kết luận
cài đặt tp link wr740ncài để repeater xiaomicài để tp link wr841ncài đặt wifi tp link wr841n bởi điện thoạicài để repeater tp-link 841ncau hinh repeater wifi tp-link 941ndtp link 841n không repeater đượccài đặt wifi tp link wr740n bằng điện thoại
Thông thường bây chừ khi đăng cam kết lắp đặt internet công ty internet sẽ cung cấp cho mình các thiết bị đầu cuối như Modem cáp đồng hoặc modem cáp quang bao gồm tích phù hợp sẵn wifi nhưng vì hàng khuyễn mãi thêm vùng đậy sóng wifi hơi kém.

Nếu lắp đặt ở tầng trệt dưới thì chỉ phát lên tầng 2 còn tầng 3 ngay sát như không tồn tại sóng hoặc sóng chỉ 1~2 vun rất khó kết nối. Vậy để tăng vùng sóng lên để tầng 3 hoặc rất nhiều phòng cách xa modem rất có thể kết nối mạng internet bằng wifi ngoại trừ việc thay thế sửa chữa thiết bị tặng kèm bằng thiết bị bên ngoài mạnh hơn vừa tốn hèn hoặc ko khả thi khi technology cáp quang quẻ lắp ở bên bạn, văn phòng chúng ta nhà mạng chúng ta sử dụng công nghệ PON (cáp quang quẻ 1 sợi) thì việc chọn mua thiết bị ngoài gần như không thể. Để vẫn bức tốc phạm vi phân phát sóng và tiết kiệm tối đa chi phí bạn cũng có thể tham khảo sử dụng kết nối bằng modem rẻ tiền nhưng đáp ứng được công việc, giải trí ở nhà đó là sản phẩm TP Link. Hiện tại sản phẩm TP link khá phải chăng loại đơn giản 740 cần sử dụng 1 ăng tên mang đến vài kết nối, loại cao tiền hơn chút là 940 3 ăng tên đến nhiều kết nối hơn.
Các bước cấu hình thiết lập bộ thu phát sóng ko dây TP link TL-940N mở rộng vùng thu/phát.
Bước 1: tróc nã cập cấu hình thiết bị.
Đầu tiên chúng ta vào home mặc định tùy chỉnh thiết lập cấu hình thiết bị: 192.168.1.1 với nhập user name: admin, password mặc định cũng là: admin như hình dưới.
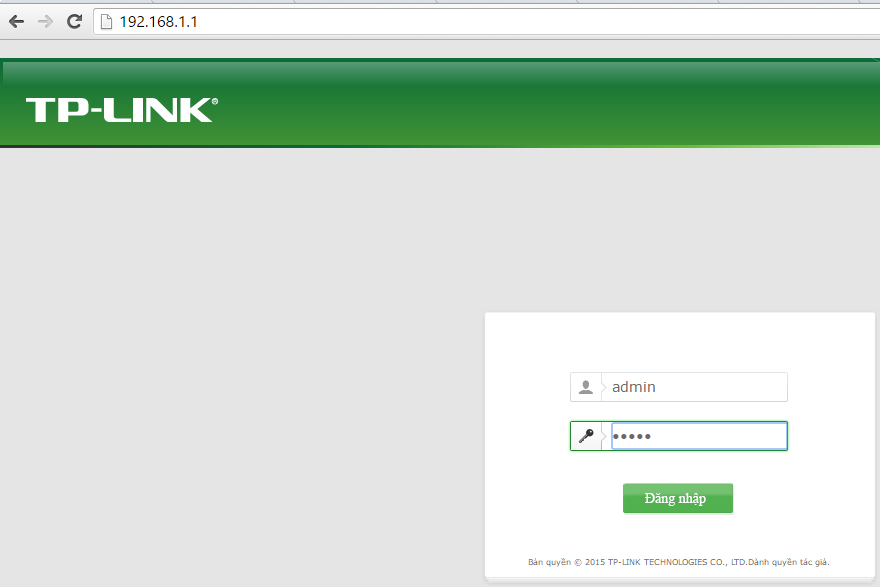
Bước 2: Cấu hình thiết bị.
Bấm vào menu Không dây (1), tiếp theo đó bấm vệt tích ở ô Kích hoạt mong nối WDS (2) rồi bấm nút Khảo sát (3) như hình dưới.
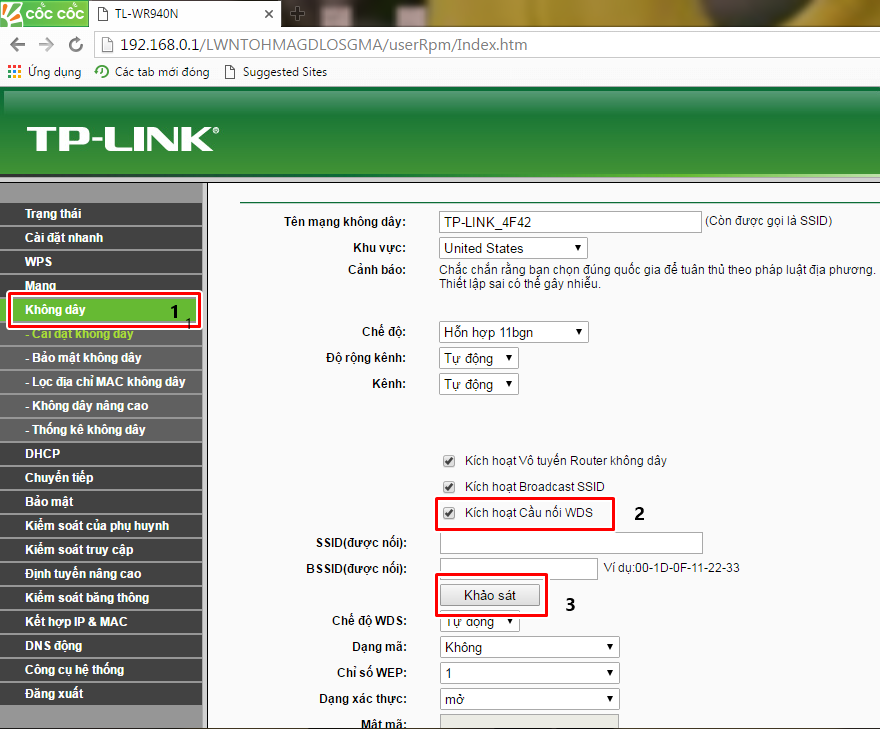
Sau khi bấm nút khảo sát thì danh sách những thiết bị wifi trong tầm thu của TP liên kết hiện ra bạn lựa chọn 1 trong danh sách đó để kết nối. Ví dụ bạn liên kết tăng vùng thu/phát sóng mang lại thiết bị kết nối mang tên An Phong bạn nhấp chuột dòng kết nối để nhị thiết bị tóm gọn tay cùng với nhau.
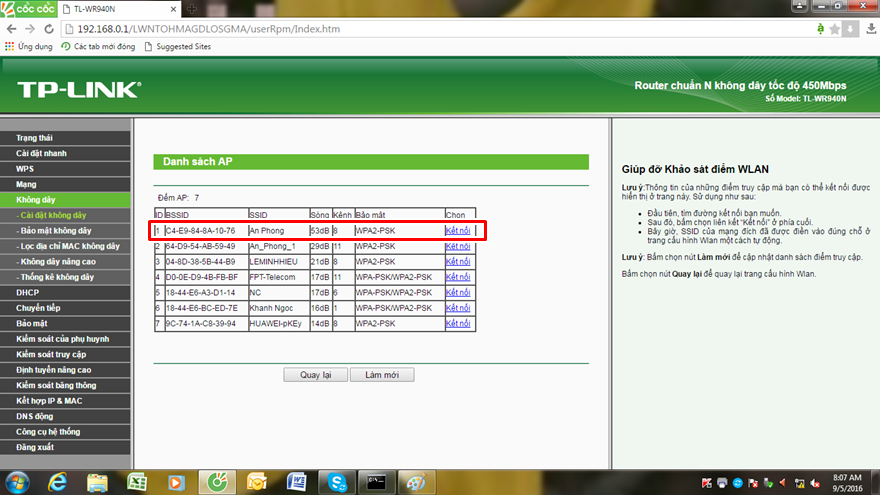
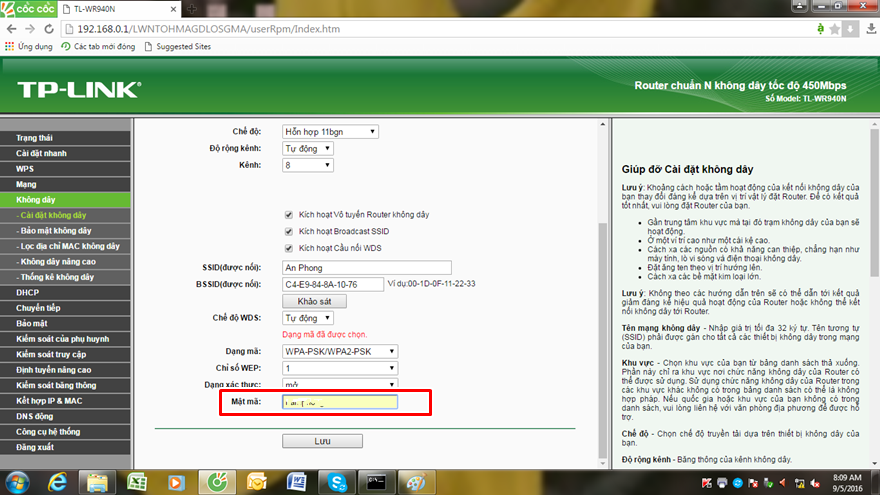
Bước 3: Cấu hình thiết bị tiếp sóng. Xem thêm: Hưỡng dẫn cách sắm lễ cúng đất đầu năm gồm những gì? hưỡng dẫn cách sắm lễ cúng đất đầu năm
Sau khi đã tùy chỉnh xong chúng ta có một máy phát không ngừng mở rộng bắt tay với thứ gốc. Bạn có thể đặt thương hiệu thiết bị mở rộng và mật mã truy cập nếu cần.
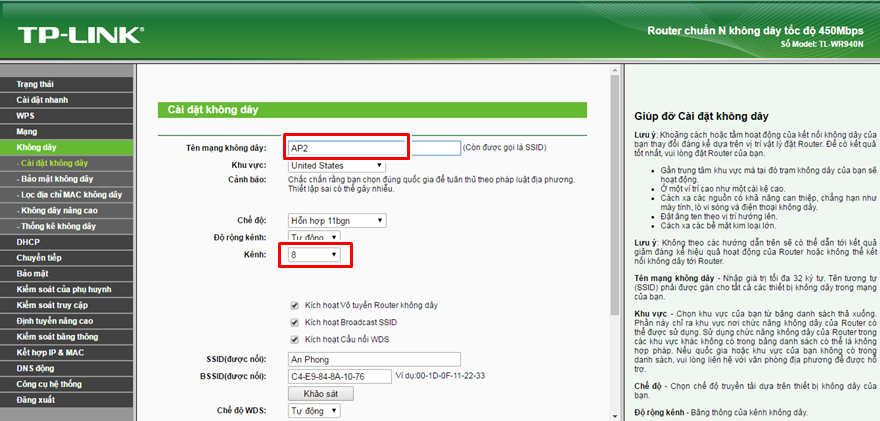
Lưu ý: Kênh của sản phẩm tiếp sóng phải cùng kênh với thứ gốc. Kênh thiết bị nơi bắt đầu không được đặt ở chế độ tự động còn nếu không thiết bị tiếp sóng sẽ không còn hoạt động được vị kênh thiết bị nơi bắt đầu tự động thay đổi.
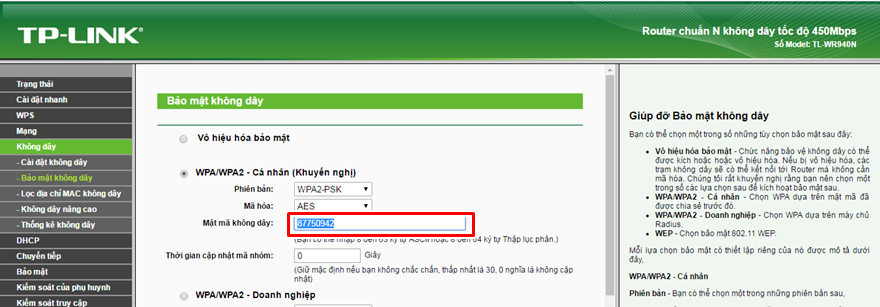
Sau khi đã đặt tên new và mật khẩu mang lại thiết bị tiếp sóng bấm nút Lưu để ghi lại các thông số đã thiết lập.
Bước 4: Tắt chế độ DHCP ở thiết bị tiếp sóng.
Thiết bị gốc hỗ trợ DHCP vì thế thiết bị tiếp sóng nên tắt DHCP còn nếu không sẽ gây ra nhiễu loàn vậy bước tiếp sau bạn buộc phải tắt DHCP đến thiết bị tiếp sóng.
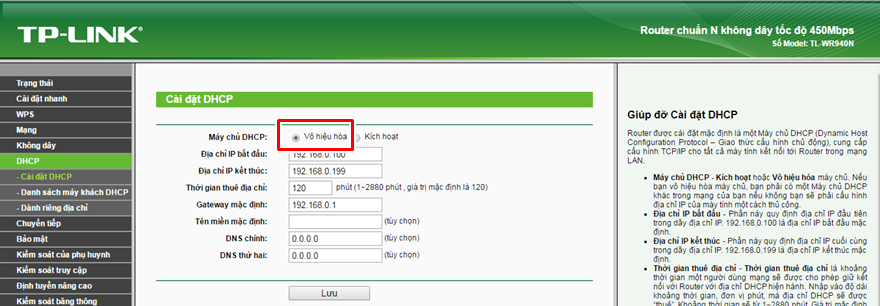
Bước 5: Đổi địa chỉ IP thiết bị tiếp sóng.
Tiếp theo đổi địa chỉ IP của sản phẩm tiếp sóng tránh việc trùng IP với thiết bị gốc. Không ít thiết bị bao gồm cùng chung địa chỉ IP là 192.168.1.1 nếu có nhiều hơn một vật dụng trong cùng một mạng cùng IP rất dễ khiến xung đột vậy ta nên đổi lịch sự dải IP không giống hoặc IP khác. Bấm vào Mạng menu phía trái và lựa chọn LAN.
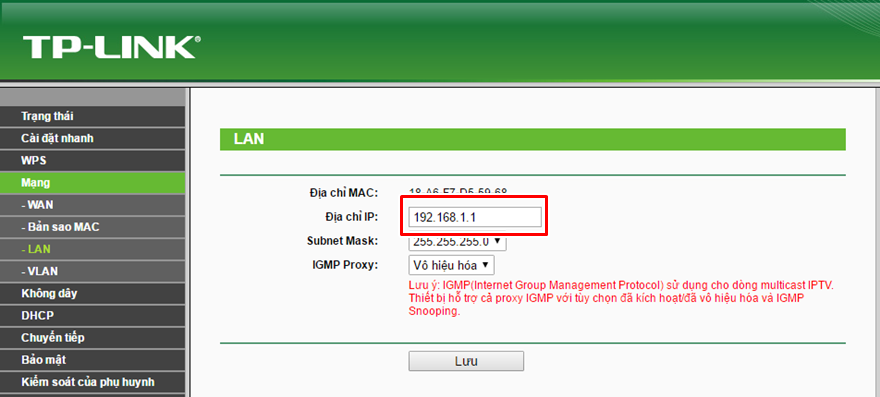
Lưu ý: chúng ta nên ghi ra giấy hoặc ghi lên trên vật dụng tiếp sóng để tránh quên ko vào lại thiết bị để sửa cấu hình.
Sau khi đổi địa chỉ IP các bạn sẽ khởi động lại máy tiếp sóng để bao gồm hiệu lực.
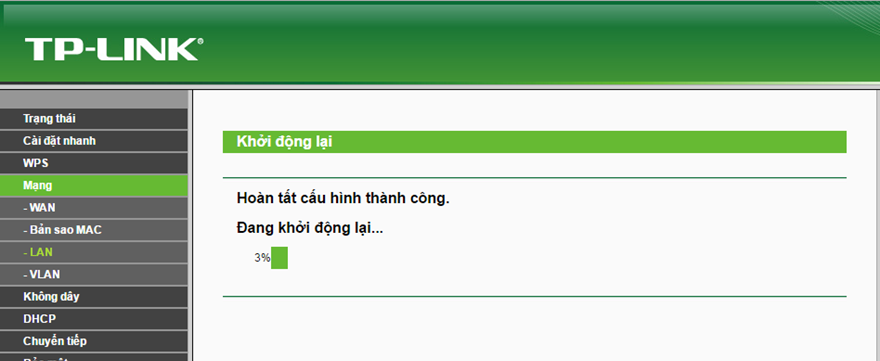
Bước 6: Kiểm tra kết nối.
Vậy nhì thiết bị rất có thể bắt tay nhau và tăng cường vùng che sóng. Khi ở tầng trệt dưới hoặc tầng 2 bạn cũng có thể thu sóng ở thiết bị nơi bắt đầu hoặc vật dụng tiếp sóng, khi ở tầng 3 hoặc phòng bí mật sóng yếu ớt với sản phẩm gốc bạn có thể chuyển sang bắt tín hiệu ở trang bị tiếp sóng. Bởi vì là tiếp sóng lẫn nhau nên nhị thiết bị đề xuất nằm trong vùng lấp sóng của nhau tức là phải đạt được 3 vun sóng thì biểu thị mới ổn định. Chúng ta nên dùng laptop xách tay, điện thoại thông minh để search chỗ đặt sản phẩm tiếp sóng ở đầy đủ nơi mà bắt sóng thiết bị cội khỏe nhất.
Để kiểm tra việc kết nối đã hoàn thiện hay chưa ngoài việc vào trang web để thử như thông thường những kỹ thuật viên máy tính còn sử dụng lệnh DOS của Windows để kiểm tra tình trạng kết nối, nhìn dòng lệnh trả về kỹ thuật họ biết tình trạng kết nối tốt hay không.
Bạn bấm vào biểu tượng Logo Windows (1) hoặc Start nếu Windows 7 gõ cmd vào ô tìm kiếm (2) nếu Windows 8 hoặc ô Run nếu windows 7 và kết thúc bằng Enter. Bạn sẽ thấy màn hình đen chữ trắng nhấp nháy đó là bộ lệnh nguyên thủy của hệ điều hành Microsoft, thời kỳ hồng hoang khai thiên lập địa máy tính khi không có khái niệm chuột hay đồ họa mọi việc dùng máy tính phải gõ từng dòng lệnh.
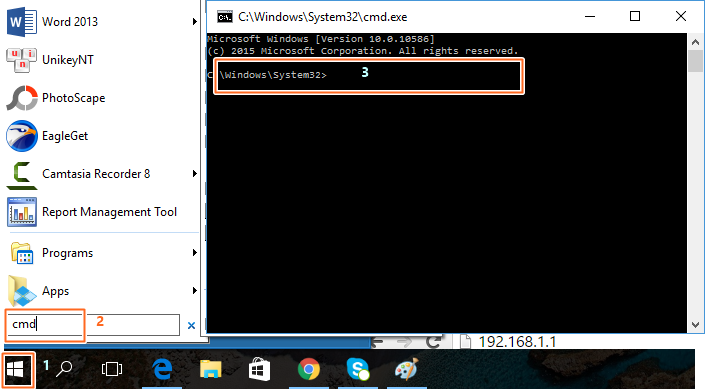
Tại con trỏ nhắc nhấp nháy bạn gõ lệnh sau:
Gõ đúng từng dấu cách một. Nếu có lệnh trả về như hình dưới thì chúc mừng bạn, bạn đã cấu hình thành công thiết bị và vào có thể sử dụng mạng internet mà không cần điều chỉnh thiết bị vì cấu hình của bạn hoàn toàn đúng và hợp lệ rồi. Nếu máy tính vẫn không tải trang web được thì xử lý ở phần máy tính chứ không điều chỉnh thiết bị nữa.
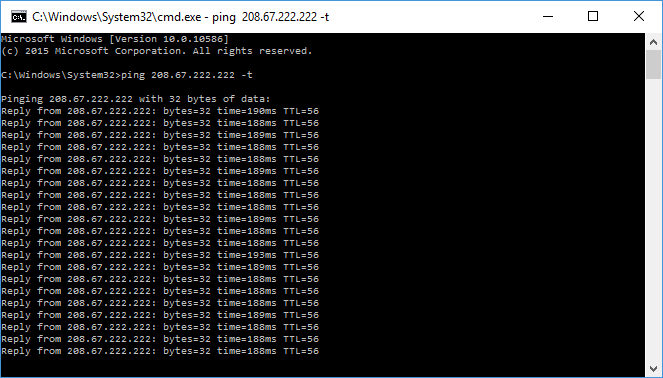
* Nếu có chỗ nào không hiểu hoặc cần bốn vấn thêm đừng ngại liên lạc với kênh live chat của tôi, nếu tôi đang online tôi sẽ giúp bạn. Đừng quên lượt thích hay phân chia sẻ mang lại người khác nếu bạn tháy tốt và bổ ích.














