Bạn muốn sửa đổi background của mình thật đẹp để có thể share cho người thân trong gia đình và bạn bè của mình được chiêm ngưỡng và ngắm nhìn nhưng ngần ngừ phải làm bí quyết nào? Vậy thì nên tham khảo nội dung bài viết sau đây để biết cách thực hiện nhé!
Bạn sở hữu cho mình đông đảo bức ảnh vô cùng vừa ý và ao ước đăng download nó lên các trang mạng làng hội. Tuy nhiên, sau nhiều lần cẩn thận lại thì bạn cảm thấy background của chính mình chưa được đẹp và còn phân vân không biết chỉnh sửa như thế nào cho hợp lý. Đừng lo, bài viết sau đây đã hướng dẫn bạn cách chế tác background xịn sò cùng với ứng dụng Photoshop trên laptop một cách dễ dàng và nhanh lẹ nhé!
Video hướng dẫn giải pháp tạo background thuộc với phần mềm Photoshop:
Cách tạo đa số background xịn sò thuộc với phần mềm Photoshop
Bước 1: tại hình hình ảnh mà bạn có nhu cầu chỉnh sửa, click chuột vào mục Select → lựa chọn Subject.
Bạn đang xem: Thiết kế background bằng photoshop
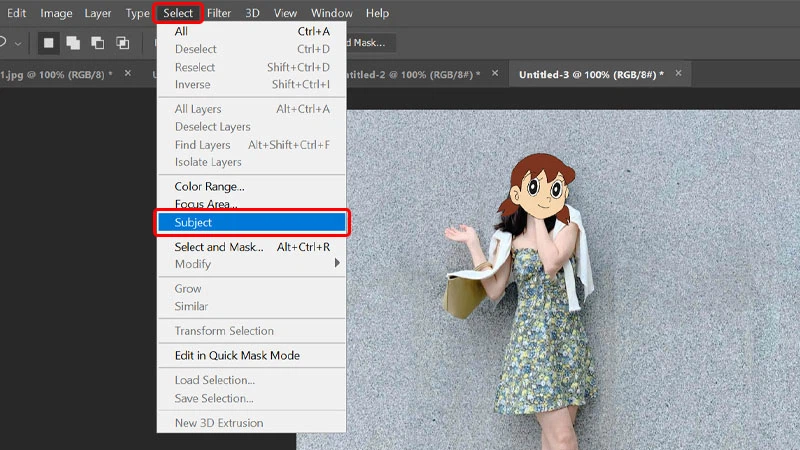
Lúc này, đối tượng người dùng sẽ được phần mềm auto khoanh vùng.
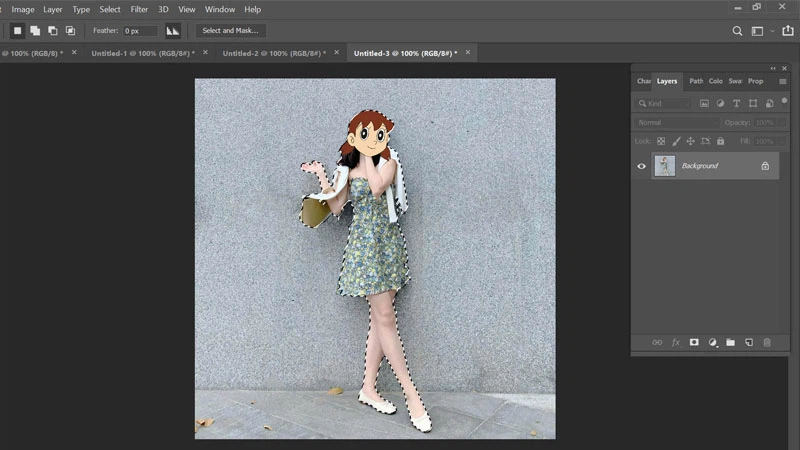
Bước 2: Nhấn tổng hợp phím Ctrl + J để nhân song layer mà các bạn vừa chọn.
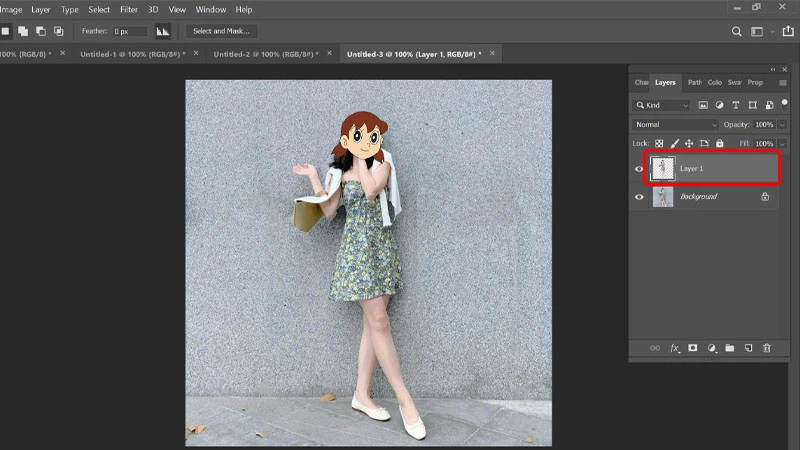
Bước 3: chuyển sang tab chứa hình hình ảnh mà bạn muốn chèn làm background → Nhấn tổng hợp phím Ctrl + A để chọn toàn cục hình ảnh, kế tiếp nhấn tiếp tổng hợp phím Ctrl + C để xào nấu hình ảnh.
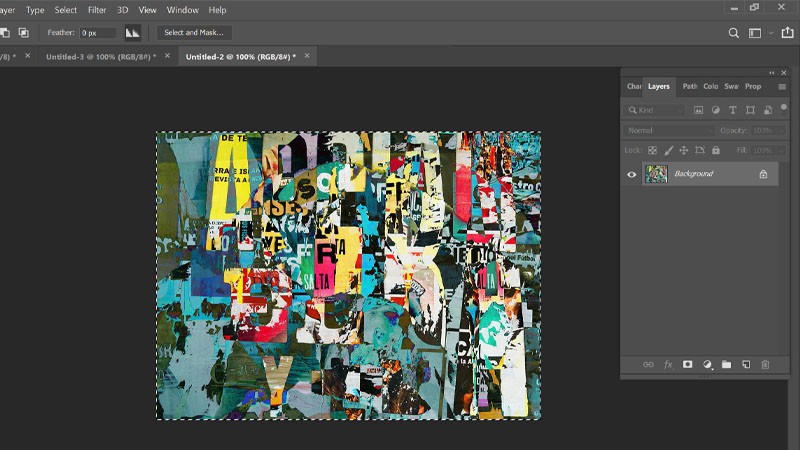
Bước 4: đưa sang tab đang chỉnh sửa → Nhấn tổng hợp phím Ctrl + V để dán hình ảnh bạn chúng ta vừa sao chép → tiếp sau nhấn tổ hợp phím Ctrl + T để điều chỉnh kích cỡ và địa điểm của hình hình ảnh sao mang đến phù hợp.
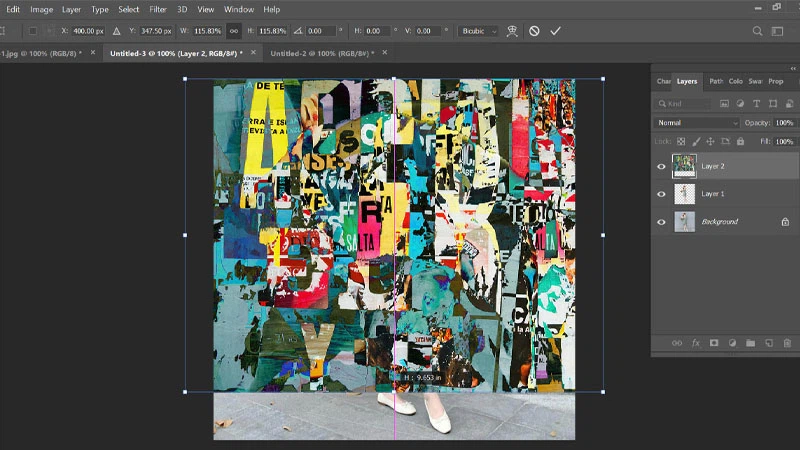
Bước 5: Trình không ngừng mở rộng cửa sổ Normal và chọn vào Overlay.
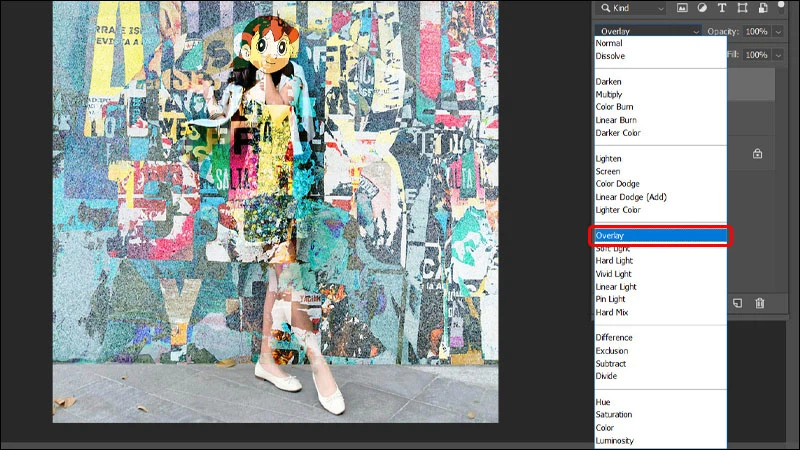
Bước 6: thừa nhận giữ Layer 2 cùng kéo xuống để hoán thay vị trí cho Layer 1.
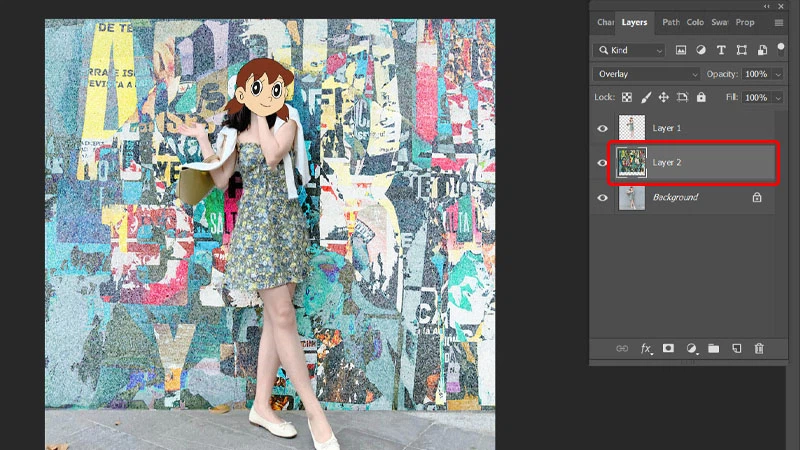
Bước 7: bấm chuột phải vào Layer 2 và lựa chọn Blending Options.
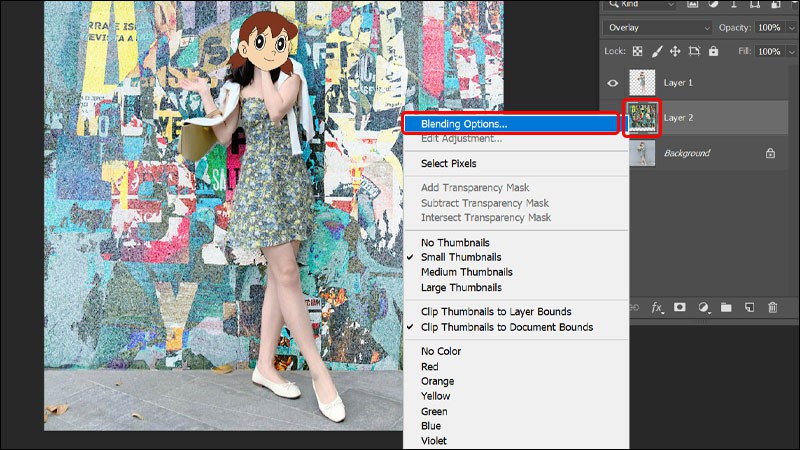
Bước 8: Điều chỉnh dung nhan độ sinh sống thanh Underlying Layerđến khi chúng ta cảm thấy tương xứng → dìm OK để hoàn tất cụ đổi
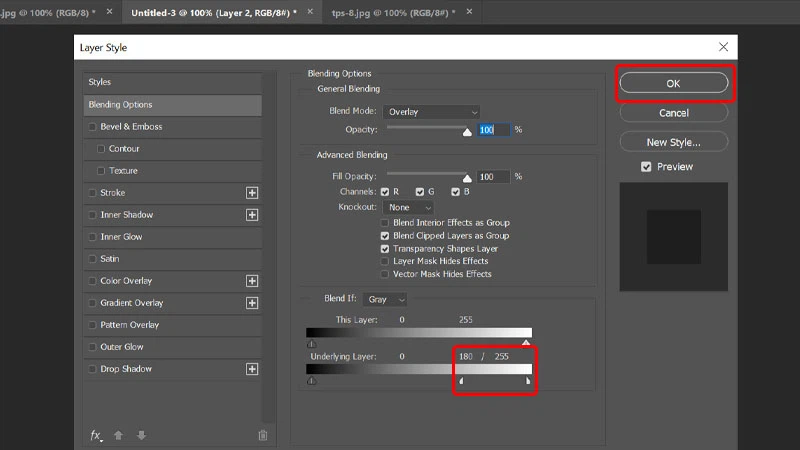
Như vậy là bạn đã làm cho mình một background vô cùng dễ dàng và đơn giản và cực kì chân thực.
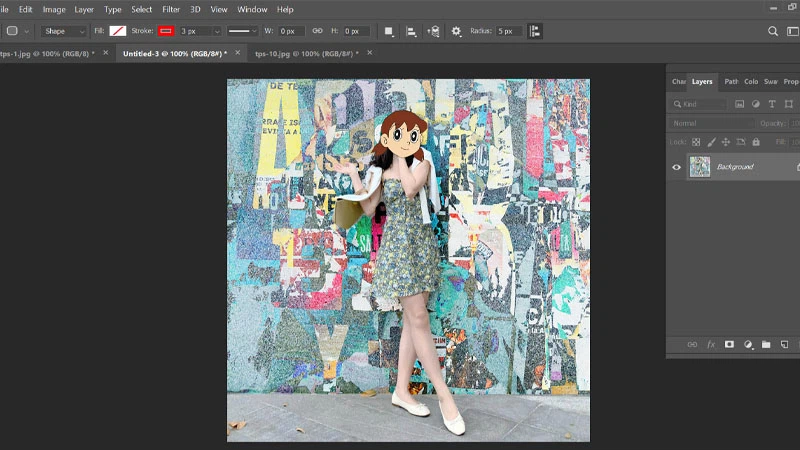
Bài viết vừa rồi vẫn hướng dẫn bạn cách tạo đều background xịn sò thuộc với phần mềm Photoshop trên máy tính vô cùng đơn giản và nhanh chóng. Nếu thấy hay, bạn có thể chia sẻ bài viết cho bạn bè và người thân của chính mình cùng biết nhé! Chúc các bạn thực hiện thành công!
Background là 1 công cụ dùng để làm tạo màu nền đến bức hình ảnh trong ứng dụng Photoshop. Việc tạo Background sẽ giúp cho hình ảnh của các bạn trở nên sống động và đẹp mắt hơn ảnh gốc. Tuy nhiên, không phải ai cũng có “gu” thẩm mỹ tốt để sàng lọc màu Background đẹp. Vày vậy, trong bài viết này icae.edu.vn đang hướng dẫn các bạn cách tạo ra một Background “chất lượng” với hiệu ứng ánh nắng nhiều màu sắc trên Photoshop.
Dưới đấy là 9 cách tạo màu mang đến Background trong Photoshop bạn nên tham khảo:
Bước 1:Mở ứng dụng Photoshop, tiếp nối bạn tạo 1 tệp tin mới bằng phương pháp nhấn Ctrl + N rồi lựa chọn kích thước tương xứng với ý đam mê của bạn. Trong chỉ dẫn dưới đây, là bí quyết sẽ sử dụng kích thước 1920 x 1200 pixel.
Xem thêm: Thử Lòng Gái Xinh Với Siêu Xe Và Gái Đẹp Và Siêu Xe Trung Quốc
- lựa chọn màu xám đen để làm Background
Lưu ý: bạn không nên lựa chọn màu black để sơn màu mang đến Background bởi nếu như bạn sử dụng color này, ứng dụng Photoshop sẽ không còn hiển thị bên trên nền màu sắc đen.
Bước 2:Tạo một Layer mới bằng cách sử dụng dụng cụ Ellipse Tool (U) hoặc Elliptical Marquee Tool (M) để vẽ một vòng tròn bất kỳ, tiếp nối bạn hãy tô color đen.
– trong bảng Layer Palette, chúng ta giảm Fill xuống 50% ta được như hình sau:
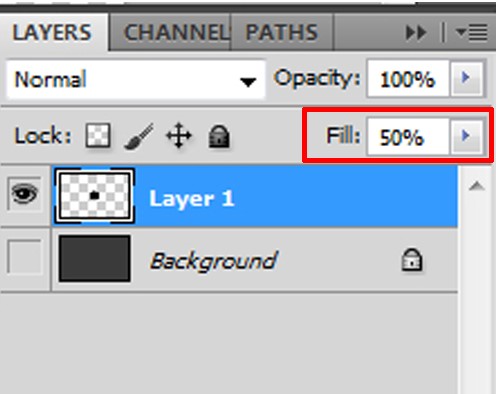
Hình 1
– tiếp theo sau bạn chọn Double-click → Layer 1 (hoặc click phải chuột vào Layer 1, lựa chọn Blending Options), tiếp đến chọn Stroke và chỉnh thông số kỹ thuật như hình dưới đây:
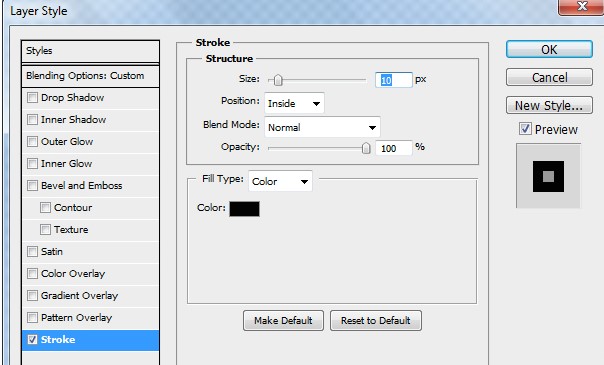
Hình 2
Bước 3:Bạn hãy tắt con mắt làm việc Layer Background nhằm ẩn Layer cũ đi.
– chọn Layer 1, tiếp nối vào thực đơn Edit --> Define Brush Preset…
– Đặt một tên ngẫu nhiên là bạn đã sở hữu 1 Brush với Shape tròn vừa tạo.
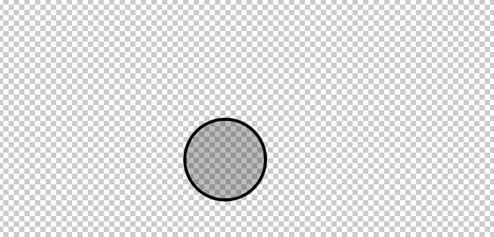
Hình 3
Bước 4:Chọn luật pháp Brush (B), tiếp đến vào menu Window → Brushes (hoặc dìm F5).
– trong mục Brush Tip Shape, chọn Brush vừa chế tạo rồi các bạn chỉnh Spacing ở bên dưới là 100%.
– kế tiếp điều chỉnh các thông số kỹ thuật ở mục Brush như hình sau:
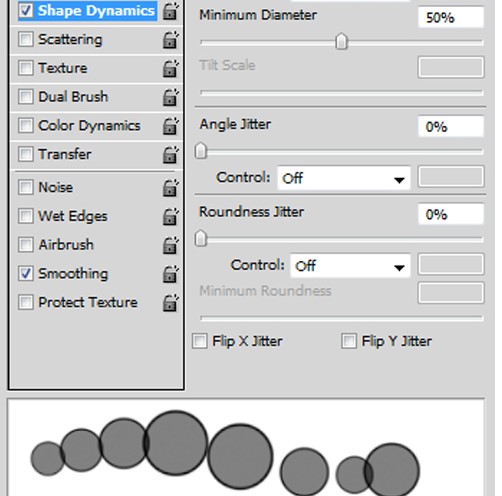
Hình 4
Bước 5:Đến cách này, chúng ta cũng có thể xóa Layer 1 chứa hình tròn tạo Brush ở bước trên đi vày nó không cần thiết nữa.– liên tiếp tạo 1 Layer mới với màu như là Background hoặc bạn có thể copy Layer Background lên thành 1 Layer mới. Kế tiếp bạn bấm vào phải vào Layer 1 và lựa chọn Blending Options và lựa chọn tiếp Gradient Overlay rồi chỉnh sửa thông số như hình dưới đây.
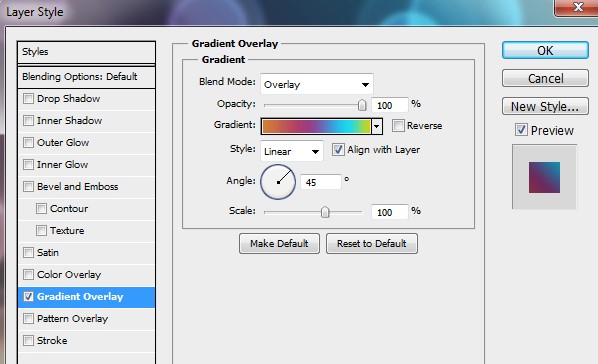
– Trong lí giải này, bạn sẽ chọn màu sắc với những thông số kỹ thuật sau: Orange (#d27e34), Purple (#9b3b81), blue (#1bdaeb) cùng Yellow (#dccf00).
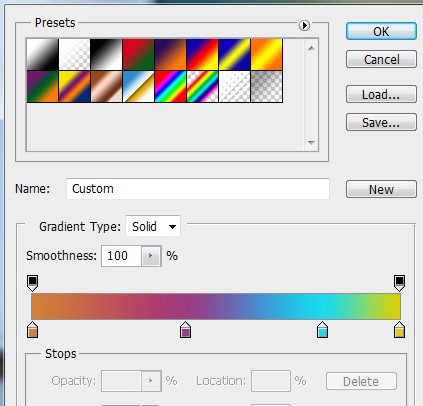
Hình 6
Bước 6:Sau khi đã sở hữu được Background Gradient, bạn thường xuyên tạo 1 Layer mới.– sử dụng công cụ Brush (B), foreground white color rồi chọn Brush mà họ đã tạo ra ở cách trên với form size khoảng 400px và tô 1 không nhiều lên Layer new tạo (vì brush mỗi khi bạn click với kéo rê thì nó ra tại vị trí random đề nghị đừng đặc biệt tại sao bạn tạo thành những hình trụ ở vị trí không giống hệt như của mình).
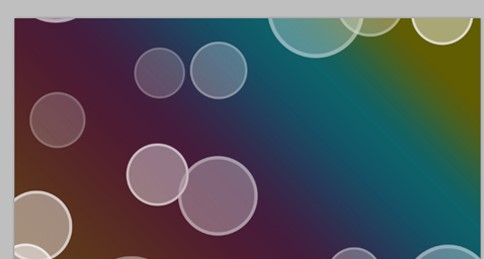
Hình 7
Bước 7:Chọn Layer Brush bằng cách vào thực đơn Filter --> Blur --> Gaussian Blur chỉnh Radius khoảng tầm 20-22 pixel
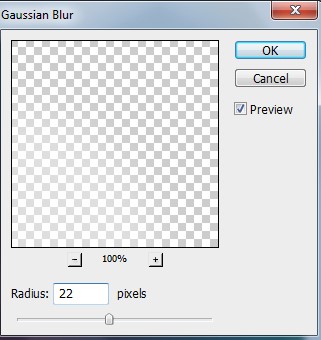
Hình 8
Bước 8:Chọn Layer 2 sau đó bạn thừa nhận Ctrl + G hoặc click để chọn Layer 2 rồi kéo thả xuống icon hình folder ở bên dưới bảng Layer Palette để tạo thành group cho nó.– tiếp nối bạn click lựa chọn Group 1, chỉnh Blending Mode là color Dodge– chế tác layer 3 ở cũng nằm trong group đó, dùng Brush vẽ thêm một ít vòng tròn cùng với size nhỏ hơn– kế tiếp vào Filter --> Blur --> Gaussian Blur chọn khoảng tầm 4 pixel Radius đến layer 3 vừa tạo
Bước 9:Tạo thêm Layer 4 phía bên trong group– sử dụng Brush cùng với size nhỏ tuổi hơn vẽ thêm một ít vòng tròn– Vào thực đơn Filter --> Blur --> Gaussian Blur chỉnh khoảng tầm 1 px Radius
Đến phía trên ta được hiệu quả như hình :
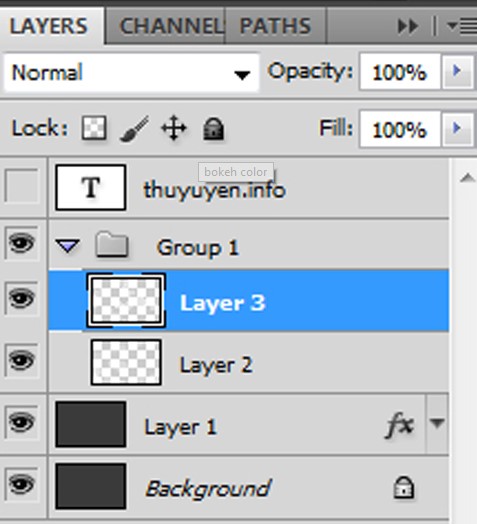
Hình 9
Trên đây, icae.edu.vn đã hướng dẫn các bạn 9 cách để tạo màu mang lại Background vào Photoshop. Ngoài ra, còn không ít kiến thức mới, phần đông kinh nghiệm, thủ thuật xuất xắc khác sẽ tiến hành các chuyên viên bật mí trong khoá học Photoshop chỉ có trên icae.edu.vn.














