Bạn có một chiếc máy vi tính cũ ít khi được sử dụng đến, hay vày mẫu máy tính đó vẫn quá lỗi thời và chạy chậm. Đừng vội bỏ nó đi nhé, nếu các bạn biết cách tận dụng thì sẽ rất hữu ích. Ở bài viết này, hệ thống sửa chữa laptop Đà Nẵng Techcare sẽ phân tách sẻ cách dùng máy vi tính làm màn hình phụ cho máy tính xách tay chính giỏi PC của bạn. Hãy cùng tham khảo và tìm hiểu coi cách thực hiện như thế nào các bạn nhé!
Lưu ý: Yêu mong thiết bị của bạn đang chạy trên hệ điều hành windows 10.
Bạn đang xem: Biến laptop thành màn hình phụ
Hướng dẫn cách dùng laptop làm màn hình phụ đến laptop
Cách dùng máy tính làm màn hình phụ cho laptop đang được nhiều người áp dụng. Nếu các bạn vẫn chưa biết cách thực hiện thì hãy làm theo các bước dưới đây:
Bước 1: Đầu tiên, các bạn truy cập Settings để mở cửa sổ System lên.







Với những chia sẻ về cách dùng máy tính xách tay làm màn hình phụ cho máy tính xách tay trên đây. Hệ thống sửa chữa laptop Đà Nẵng tại Techcare hy vọng các bạn sẽ áp dụng thành công để có được nhiều sự trải nghiệm mới lạ. Chúc các bạn thực hiện thành công nhé!
Với một chiếc máy tính xách tay chạy hệ quản lý và điều hành Windows 10, chúng ta có thể dễ dàng biến máy tính xách tay thành màn hình PC phụ. Windows 10 được tích vừa lòng sẵn một thiên tài rất thú vị mang tên là Projecting to This PC. Nếu như bạn đang suy xét biến máy vi tính thành screen cho PC khác của chính bản thân mình thì đấy là một khả năng hữu ích mà bạn không thể quăng quật qua.



Với một chiếc máy tính chạy hệ quản lý Windows 10, bạn cũng có thể dễ dàng biến máy tính xách tay thành screen PC phụ. Windows 10 được tích hợp sẵn một thiên tài rất thú vị mang tên là Projecting to lớn This PC. Nếu khách hàng đang suy xét biến máy tính xách tay thành screen cho PC khác của mình thì đấy là một tài năng hữu ích mà chúng ta không thể quăng quật qua.
1. Giới thiệu tiện ích máy tính được biến thành máy tính nhằm bàn
Với một số trong những cáp và thiết bị ngoại vi độc nhất vô nhị định, bạn cũng có thể biến laptop thành màn hình phụ. Hơn hết, bạn không phải kết nối máy tính với không gian làm việc của bản thân vì bất cứ bao giờ bạn yêu cầu di chuyển, chỉ việc rút sạc cáp là bạn đã chuẩn bị sẵn sàng sử dụng thiết bị.
Bạn còn trông chờ gì nữa khi chúng ta đã dùng máy vi tính làm màn hình phụ mang lại PC? Hình ảnh của trò chơi, đoạn clip hay cửa ngõ sổ làm việc hay màn hình hiển thị sẽ được phóng đại nhằm tăng năng suất làm việc và vui chơi của bạn.
Trong tương lai gần, các bạn sẽ còn không thể tinh được hơn về chất lượng hiển thị khi thẻ đồ họa của người tiêu dùng được tăng cấp để tận dụng về tối đa các pixel ảnh phóng đại. Ko phải ai cũng cần nhiều màn hình, nhưng khi bạn đã quen với nó, chúng ta cũng có thể cải thiện năng suất thao tác làm việc hơn đáng kể so cùng với một screen đấy.
2. Phương pháp sử dụng máy vi tính làm screen PC thứ 2
Bên cạnh vấn đề chia song màn hình của máy tính Windows, công dụng "Projecting to lớn this PC" được tích phù hợp trên hệ quản lý và điều hành Windows 10 giúp người tiêu dùng kết nối máy vi tính xách tay của bản thân mình với màn hình máy vi tính nhờ tuấn kiệt này ngày dần gia tăng.
Lưu ý: Nếu bạn có nhu cầu sử dụng màn hình máy tính làm màn hình máy vi tính để bàn, các bạn cần liên kết chúng với 1 mạng Wi
Fi để hoạt động.
Bước 1
Bạn click chuột biểu tượng hình chữ nhật bé dại trông y như màn hình ở góc phải màn trong khi trong hình minh họa tiếp sau đây để open sổ action Center.
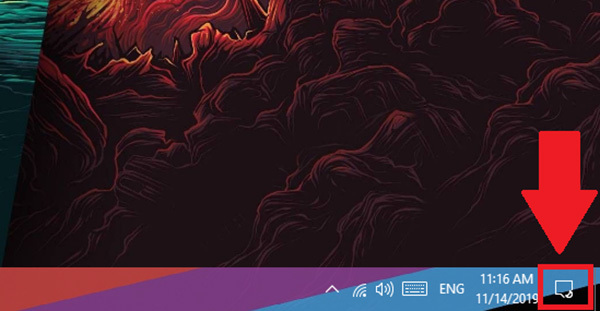
Biểu tượng máy tính ngay ở góc cạnh phải dưới màn hình của bạn
Bước 2
Bước tiếp theo, chúng ta nhấn lựa chọn vào mục Connect.
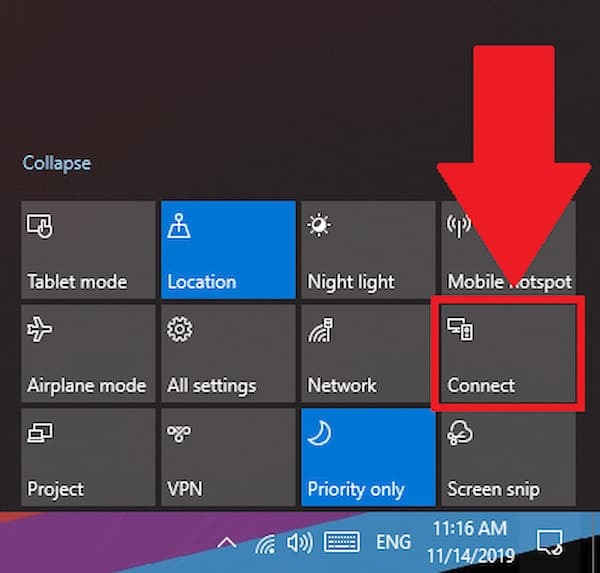
Nhấn lựa chọn Connect cùng hình tượng chiếc thiết bị tính thuận tiện tìm thấy
Bước 3
Sau đó, người dùng nhấn thường xuyên nhấn chọn khả năng Projecting khổng lồ this PC như phía dưới.
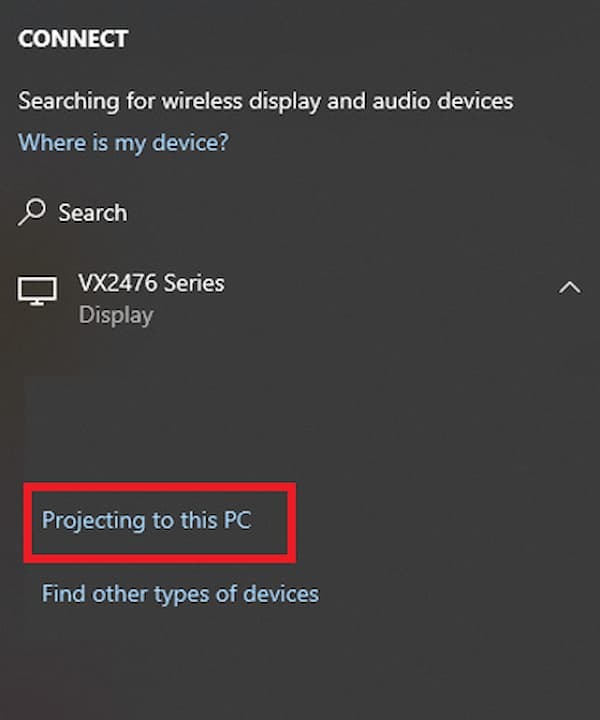
Tính năng chính có thể chấp nhận được bạn triển khai tiện ích
Bước 4
Ở cái lệnh Some Windows & Android devices… các bạn nhấn chọn mục Always Off để đưa thành chế độ Available everywhere on secure networks xuất xắc Available everywhere tùy thuộc phương thức bảo mật thông tin của mạng nhiều người đang sử dụng.
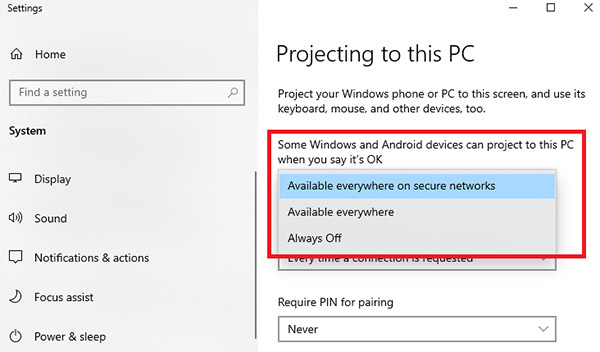
Bước chuyển đổi dòng lệnh
Bước 5
Ở mẫu lệnh Ask lớn project this PC, tín đồ dùng liên tục nhấn lựa chọn mục First time only.
Xem thêm: Đánh giá ipod touch gen 6 ), ipod touch thế hệ 6 có bộ nhớ tối đa 128gb
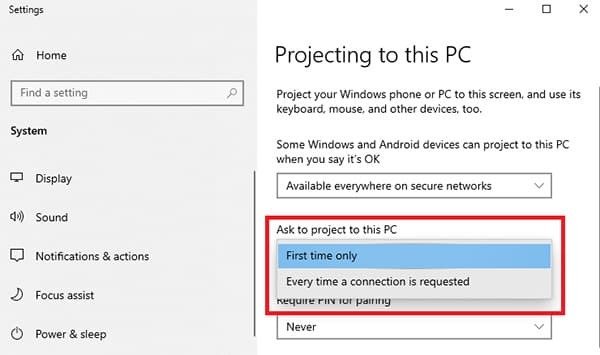
Chuyển dòng lệnh
Bước 6
Lúc này, người dùng mở action Center giống như ở bước 1 rồi thường xuyên chọn Connect. Tại đây, bạn sẽ thấy hầu như thiết bị máy tính và trang bị tính hoàn toàn có thể kết nối. Bạn chỉ cần nhấn chọn thiết bị mong dùng máy vi tính làm screen phụ PC bằng phương pháp nhấn loài chuột vào biểu tượng thiết bị đó là được.
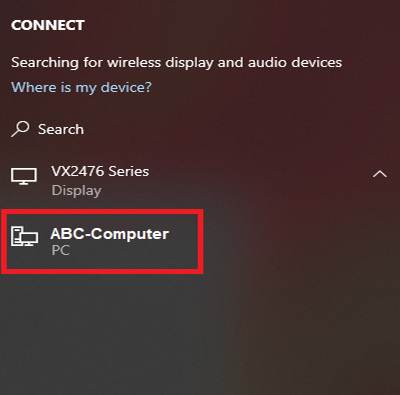
Chọn biểu tượng máy để kết nối
Bước 7
Ngay sau đó, một thông tin kết nối sẽ tiến hành hiển thị trên màn hình của chiếc máy vi tính đã chọn ở trên, có thể chấp nhận được bạn trở thành chiếc laptop của bản thân mình thành màn hình hiển thị PC. Nếu tín đồ dùng đồng ý và tiếp nối chọn OK, nhị thiết bị hoàn toàn có thể được kết nối. Nếu khách hàng không muốn kết nối, nên chọn Hủy (Dismiss).

Nhấn OK nhằm tiếp tục
Theo đó, với các bước đơn giản trên, chúng ta cũng có thể dễ dàng biến máy tính thành màn hình cho PC nhưng không cần áp dụng thiết bị làm sao khác. Nếu bạn có nhu cầu dừng share kết nối giữa hai màn hình, hãy nhấp vào Ngắt liên kết ( Disconnect) được hiện tại trên thanh lý lẽ ngay ở bên trên màn hình.
Nếu bạn muốn sử dụng màn hình laptop làm màn hình hiển thị phụ mang lại PC thì cũng có thể tham khảo cách khác. Hãy áp dụng chuột và keyboard rồi nhấp vào được cho phép nhập bằng chuột (Allow Mouse, keyboard, touch, pen input đầu vào from this device) để hiển thị màn hình trên cả hai thiết bị này.
Lưu ý: Thông tin, hình ảnh không cần lúc nào thì cũng hiển thị trên màn hình hiển thị với một tốc độ mau lẹ mà nó phụ thuộc vào vào tác vụ nhiều người đang sử dụng. Ví dụ: nếu khách hàng chỉ xem clip trên You
Tube, sẽ không tồn tại vấn đề gì. Cầm lại, cực tốt bạn tránh việc chiến phần nhiều game quá nặng nề trên màn hình này. Những thao tác như để mắt web, phạt triển, tấn công máy, mã hóa, dev… thì siêu hữu ích!
3. Một vài ba lời khuyên cho chính mình khi dùng app này
Đối cùng với Display
Port, HDMI với USB-C cũng hoàn toàn có thể truyền âm thanh. Nghĩa là, nếu khách hàng đang sử dụng bất kỳ kết nối như thế nào trong cách liên kết này, loa của screen sẽ xuất ra âm thanh của sản phẩm tính xách tay. Chúng ta có thể cập nhật trình điều khiển laptop ( driver) của chính bản thân mình để cải thiện khả năng phạt hiện screen và unique của screen được kết nối.
Một ứng dụng hoàn hảo nhất nữa là, chúng ta có thể sử dụng laptop thứ nhì đó làm cho điểm kết nối chung. Điều này tức là những tín đồ khác rất có thể ghép nối với bạn hoặc dùng nhỏ trỏ chuột di chuyển như bên trên màn hình máy tính xách tay của họ. Tuấn kiệt này tạo nên chương trình ghép nối càng trở đề xuất hữu ích với thú vị.
Nếu các bạn không chú ý thấy màn hình hiển thị trên máy tính của mình, có thể do kết nối sai cáp. Tại thời gian này, hãy thử thực hiện cáp hoặc đầu nối khác.
Trên trên đây là các bước và thủ thuật dễ dàng giúp chúng ta biến máy tính thành màn hình hiển thị cho PC. Shop chúng tôi hy vọng tin tức này để giúp đỡ bạn kết nối thuận tiện hơn và có ích hơn, ứng dụng được không ít trong cuộc sống thường ngày về cả công việc và giải trí.














